Поиск в Google по картинке. Раскрываем секреты поиска. Гугл картины
Гугл поиск по картинкам. Поиск по фото Google
У поисковика Гугл есть специальный сервис, через который можно искать изображения. Называется он Картинки Google и находится по адресу images.google.ru
Там можно найти изображение не только по ключевым словам, но и по загруженному файлу. Например, по фотографии со своего компьютера. А еще можно отсортировать результаты по размеру, цвету, типу и другим параметрам.
Поиск по ключевым словам
1. Открываем сайт images.google.ru. В строке поиска печатаем то, что хотим найти и нажимаем клавишу Enter на клавиатуре.

2. Появляются фотографии и рисунки, найденные по запросу. Опускаемся ниже при помощи колесика на мышке или ползунка с правой стороны.

3. Чтобы увидеть изображение в нормальном (большом) размере, щелкаем по нему левой кнопкой мыши. В итоге оно увеличивается.

4. Для его скачивания кликаем правой кнопкой мыши внутри и из списка выбираем «Сохранить картинку как…» или похожий пункт. Появится небольшое окно, в котором выбираем для этого снимка подходящее место на компьютере, и нажимаем кнопку «Сохранить».


Поиск по картинке со своего компьютера
Как это работает. Вы добавляете в сервис фотографию или рисунок со своего компьютера, и Гугл находит в Интернете его копии, а также похожие изображения.
Когда это нужно. Например, чтобы узнать, кто именно изображен на снимке или найти похожие фотографии. А еще, чтобы найти эту же фотку, но в большем размере.
Также этот способ помогает распознать Интернет-мошенника. Например, при знакомстве в социальной сети можно проверить, действительно ли фото принадлежит данном человеку.
Способ 1
1. Открываем сайт images.google.ru
2. Открывает папку своего компьютера, где лежит фотка. Для удобства делаем окошко поменьше (не на весь экран).
3. Нажимаем левой кнопкой мыши по файлу и, не отпуская ее, тянем в окно поиска.

Изображение добавляется, и сразу же показываются результаты. Здесь будут дубликаты фото (если они есть в Интернете), а также страницы, где оно встречается, и похожие изображения. В общем, разная информация об этом файле.

Способ 2
Если не получилось перетянуть снимок в окошко, можно его туда добавить другим способом:
1. Открываем сайт images.google.ru
2. Щелкаем по иконке фотоаппарата в конце поисковой строки.

3. В окошке выбираем вкладку «Загрузить файл» и нажимаем на кнопку «Выберите файл».

4. Откроется небольшое окно, через которое находим и открываем нужный снимок со своего компьютера (для этого просто кликаем по нему два раза левой кнопкой мыши).

Поиск по фотографии с сайта или из социальной сети
Бывает, нужно найти изображение не со своего компьютера, а с какого-то сайта. Например, из новости в Интернете или со страницы в социальной сети. Конечно, его можно сначала сохранить на компьютер, а потом добавить в Гугл. Но есть вариант проще.
1. Расширяем изображение, если это возможно. Для этого наводим на него курсор и, если его вид изменился на руку с вытянутым пальцем, кликаем один раз левой кнопкой мыши.
2. Щелкаем по нему (внутри) правой кнопкой мыши и из списка выбираем пункт «Копировать URL картинки» или «Копировать адрес изображения».

3. Открываем images.google.ru, щелкаем по иконке с фотоаппаратом.

4. В окошке (во вкладке «Указать ссылку») вставляем то, что скопировали и нажимаем на «Поиск по картинке».

Вот и всё! Гугл показал то, что нашел про этот снимок.

Сортировка по размеру, цвету, типу и другим параметрам
Сортировка по параметрам – очень удобная штука, особенно, если поиск выдает слишком много результатов. Благодаря ей можно исключить те изображения, которые не подходят.
Например, я ищу фотографии актрисы Анджелины Джоли, но мне нужны только черно-белые снимки. Или, допустим, я хочу видеть только фотки, доступные в большом размере, а не все подряд. Вот для этого можно сделать маленькую настройку, которая уберет всё лишнее.
В самом верху страницы с результатами, прямо под поисковой строкой, есть кнопка «Инструменты».

Нажав не нее, чуть ниже появляется небольшое меню с настройками.

Выбираем нужный параметр или несколько параметров и радуемся результату.

Чтобы вернуть всё как было, кликаем по «Сбросить настройки» в конце этой строки.

На правах рекламы:
www.neumeka.ru
Яндекс и Гугл картинки, а так же поиск по файлу изображения в Tineye (тинай) и Google
Обновлено: 28 июля 2017
Здравствуйте, уважаемые читатели блога KtoNaNovenkogo.ru. Сегодня речь пойдет о двух специализированных поисках от Яндекса и Google — по картинкам, а также об уникальном сервисе поиска фоток по графическому файлу под названием Tineye (тинай). Поисковые системы уже довольно давно научились агрегировать графику найденную в интернете и предоставлять возможность поиска по ним всем желающим.
Упомянутые сервисы получили на данный момент очень большую популярность, их владельцы стараются сделать их максимально удобными и функциональными. О том, чего удалось достичь лучшим поисковикам интернета в этом направлении, и пойдет сегодня речь.
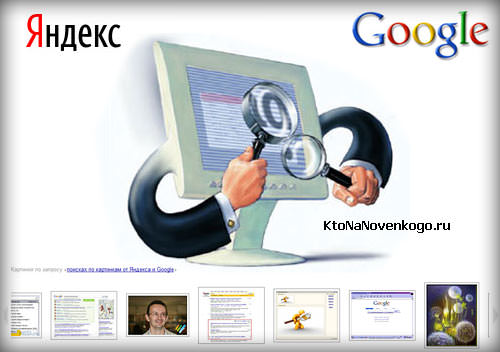
Лично я вижу три очевидных возможности их использования для вебмастера. Во-первых, кто бы что ни говорил, но большинство используют найденные там фото для своих сайтов (зачастую довольно сильно их перерабатывая, хотя бы в snagit или FastStone Image Viewer), но во избежании проблем с правообладателями лучше использовать картинки и иконки с IconFinder или Freepik (я именно так и делаю последнее время).
Во-вторых, там можно проверить уникальность фоток на своем ресурсе (в TinEye или Google). Ну и, в-третьих, поиск по картинкам от Google (в большей степени) и от Яндекса (в меньшей) способен приводить посетителей на ваш проект. Конечно же, этот трафик будет актуален не для всех проектов (равно как и трафик с социальных сетей), но некоторые именно на этом делают акцент в продвижении.
Что нового появилось в Яндекс Картинках
Давайте рассмотрим для начала возможности, предоставляемые пользователю сервисом поиска по изображениям от Яндекса, а потом уже поговорим за Google. Итак, он находится по адресу http://images.yandex.ru. Но никто не мешает вам задать запрос на главной странице Yandex.ru, а уже потом выбрать из верхнего меню пункт «Картинки».
Исторически поиск по фотографиям выделился из общего еще в далеком 2002 году. Точнее говоря, в этом году он стал иллюстрированным, т.е. стал агрегировать в себе найденные в интернете графические файлы. До этого можно было лишь перейти по ссылке на сайт, где изображение было найдено. Сейчас им уже проиндексировано около 5 миллиардов изображений, причем более половины из них найдено было не в рунете, что говорит о Yandex, как о мировой поисковой системе (хотя бы в этой области поиска).
В 2007 году Яндекс картинки обзавелись своим собственным поисковым роботом (а так же появился новый сервис Yandex Фотки), который призван был находить и индексировать новые графические файлы подходящего формата на просторах рунета и всего мирового интернета. Тогда же было введено ранжирование по цветовому признаку и типу изображения (фото, графика, клипарт). А в 2008 году он научился различать лица и появился в интерфейсе соответствующий фильтр:

На приведенном скриншоте я выбрал сразу несколько фильтров: лицо (или же портрет), черно-белые и маленькое разрешение (чтобы снять фильтры, достаточно будет щелкнуть по крестикам рядом с ними). Все возможные фильтры выведены в виде левого меню, что, на мой взгляд, гораздо удобно.
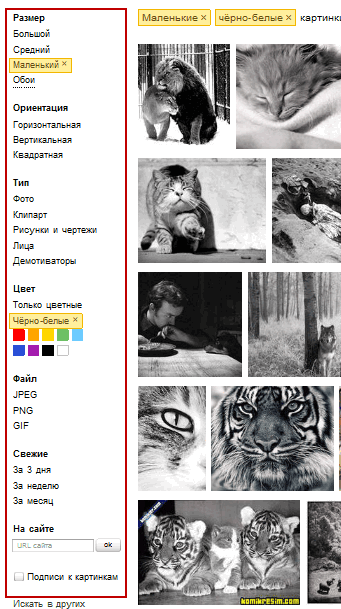
Также вы сможете поставить фильтр «Обои», что позволит отобразить лишь графические файлы, соответствующие размером наиболее популярным разрешениям мониторов (800×600, 1024×768, 1152×864, 1280×768, 1280×800, 1280×960, 1280×1024, 1400×1050, 1440×900, 1600×1200, 1680×1050, 1920×1200 и 2048×1536). Понятно для какой цели.
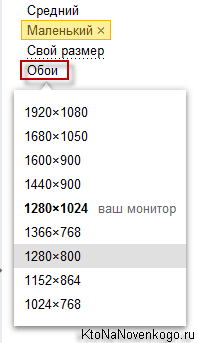
Теперь перейдем к удобству работы с Яндекс.Картинками. Раньше внизу первой страницы с 20 результатами поиска по изображениям можно было увидеть традиционную постраничную навигацию, а сейчас новая страница подгружается автоматически после того, как вы прокрутите предыдущую до конца. Правда это работаете не до бесконечности и после нескольких автоподгрузок вас все же спросят о ваших дальнейших намерениях.

В новой версии сервиса мало что изменилось при просмотре отдельных фоток. Щелкаете при просмотре бесконечной ленты миниатюр по нужному фото и оно разворачивается во всплывающем окне. Имеется минимальный набор инструментов — переход к следующему и предыдущему файлу, показ слайд-шоу, разворачивание на весь экран и выбор другого размера для этой же фотографии из выпадающего списка.
Ах да, главное отличие от предыдущих версий — это черный цвет фона, который, по большому счету, очень выгодно оттеняет картинки при их просмотре.
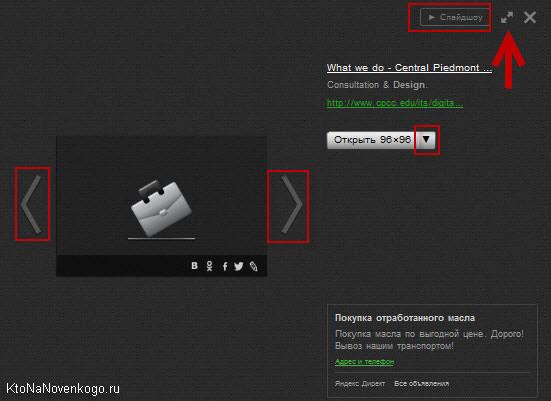
Еще у вас будет возможность открыть с помощью соответствующих ссылок изображение того размера, которое вам больше всего подходит. На мой взгляд очень удобно, что оно откроется в новом окне. Если подходящего размера вы не увидите, то перейдите по ссылке «Все размеры» и пошукайте, что там еще имеет место быть у Яндекс.Картинок в загашнике.
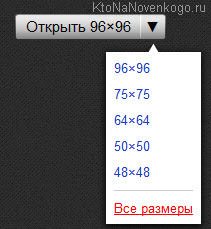
Если подводить итог, то изменения внешнего вида сервиса поиска по фоткам практически не сказалось на удобстве пользования и лишь несколько осовременило этот полезный инструмент.
Не совсем понятно выделение в отдельную категорию «демотиваторов» в левой колонке с фильтрами (читайте о том, как создать демотиватор в онлайн редакторе), но «великому и ужасному» виднее. Да, тут наткнулся на фотку, где зеркало рунета открывает занавес того, какой объем изображений планируется быть проиндексированным в Яндекс.Картинках:
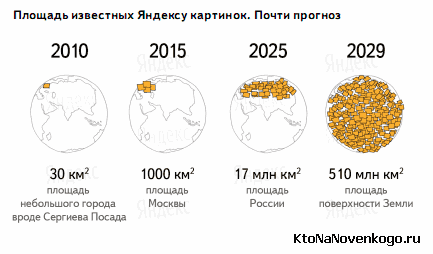
Наверное, стоит еще упомянуть мобильный поиск, который имеет ту особенность, что подгружаемые фотки автоматически адаптируются (по размеру) под разрешение вашего сотового телефона. Это позволяет экономить время и деньги за трафик (можно будет подыскивать и менять обои без тормозов и не опасаясь остаться без средств на счету).
Что примечательно, Яндекс ведет историю ваших поисков по фото, что можете помочь потом восстановить ход событий. Но может возникнуть и обратная ситуация, когда вы захотите удалить историю в Яндексе, чтобы очиститься от компрометирующих вас материалов. Сделать это довольно просто — смотрите статью по приведенной чуть выше ссылке.
Гугл картинки (Google Images) — найдите три отличия
Сервис Гугл Картинки появился примерно на год раньше аналога от Yandex, т.е. в 2001. В индексе у них уже более 10 миллиардов фоток, что несколько больше, чем у основного конкурента в рунете.
Недавно этот сервис претерпел существенные изменения, которые позволили сделать его интерфейс несколько более удобным для пользователей. Миниатюры фоток на странице поиска стали располагаться практически вплотную друг к другу, что позволило несколько увеличить как их размер, так и количество умещающихся на одном экране.
Страница с результатами поиска стала очень длинной (до 1000 фоток). Теперь для просмотра информации о заинтересовавшем вас фото и просмотра его увеличенной копии, достаточно будет кликнуть по нему мышью. В результате откроется окно очень похожее на аналог от Яндекса, но с некоторыми своими особенностями:
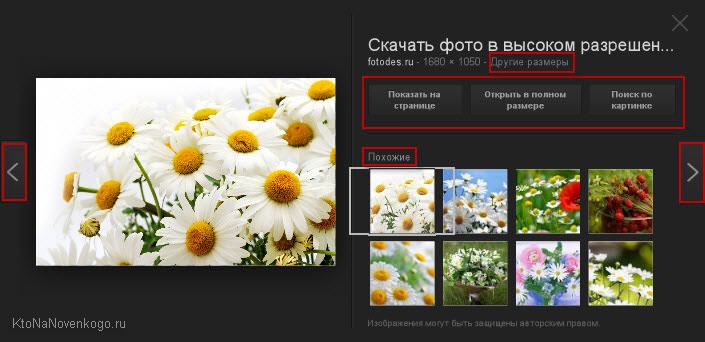
Как вы видите, в Google Images имеет место быть область «Похожие», где приведены миниатюры схожих с данным изображений. Имеется также возможность выбрать «Другие размеры» этого же фото. Их суть и назначение идентичны рассмотренным выше.
Если щелкнуть мышью по понравившейся фотке, то она откроется на том сайте, где ее и обнаружил Google. Кроме этого вы можете воспользоваться кнопкой «Открыть картинку в полный размер» (в новом окне) и можете провести поиск по этому графическому файлу, т.е. именно по физическому файлу фотки, а не по тексту, который его окружает, или значению атрибутов Alt и Title. Подробнее об этом читайте чуть ниже по тексту.
Наверное не удивительно, что у гугл поиска вы найдете практически все те же инструменты и фильтры, которые были у зеркала рунета. Так в Google Images вы сможете отфильтровать графику по цветовому оттенку, по размеру, по тому, что именно изображено на фото (лица, клипарты, черно-белые рисунки) и даже по типу лицензий (чтобы можно было легально использовать на сайте стоковые фотографии с бесплатных фотобанков, по которых Гугл тоже осуществляет поиск). Все эти фильтры будут вам доступны из левой колонки:

Сделали они тоже самое, что и в обычной выдаче (читайте про то, как правильно искать в Гугле). А раньше у них набор фильтров располагался слева, точно так же, как и у Яндекса сейчас:
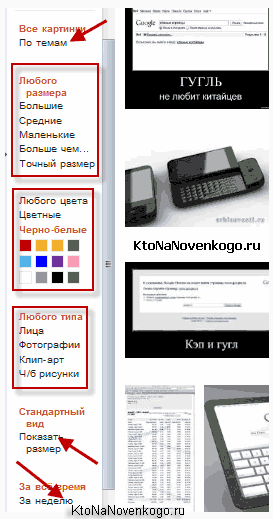
Кроме этого в Google картинках имеется возможность разбить все найденные фотки по темам, что бывает очень полезно. Например, по запросу «тигр» изображение животного может чередоваться с изображением известного танка, а выбрав вверху нужный вариант вы четко отделите зерна от плевел и сможете выбрать просмотр фоток только интересующей вас тематики. В Яндекс.Картинках я аналогичной фичи не нашел.
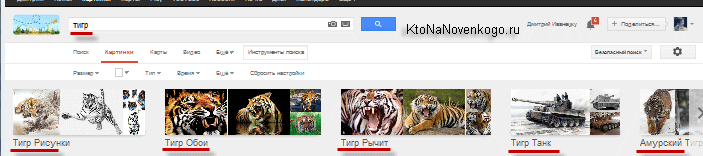
Можно попросить Гугл показывать размеры найденных изображений прямо на них с помощью активации «Показать размер», а еще можно будет отфильтровать только свежие изображения попавшие в индекс, например, за последнюю неделю.
В общем, Google images и их аналог от Яндекса отличаются только реализацией одних и тех же фич, ну, а вам нужно выбирать тот сервис, который наиболее удобен и предоставляет на ваш взгляд более релевантные вашему запросу результаты. По удобству мне больше нравится зеркало рунета, а вот по полноте и релевантности лидер мирового поиска, пожалуй, выигрывает. ИМХО.
Поиск картинок по образцу файла в Tineye (тинай) и Google
Однако, сервис от Google обладает одной замечательной возможностью. Вы можете искать фотки не по введенным вами в поисковой строке словам, а перетащив графический файл из проводника или тотал коммандера прямо на поисковую строку. Для этого открываете главную страницу Google Images:
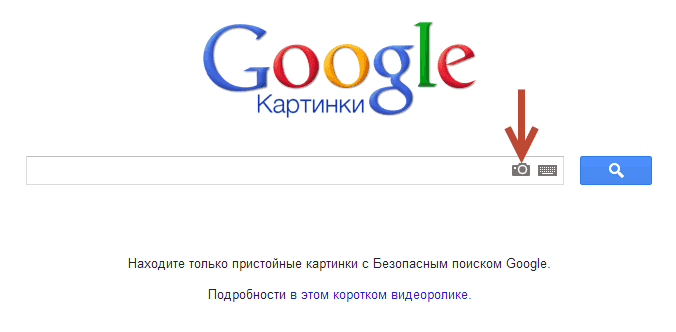
Далее у вас будет две возможности:
- Перетащить мышью нужный файл с фоткой (например, из файлового менеджера в Windows) на главную страницу Google картинок, открытую в вашем браузере:
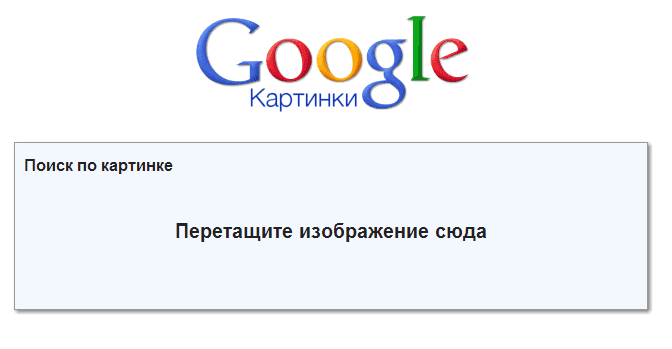
- Либо вы можете нажать в поисковой строке на кнопку с фотоаппаратом (см. скриншот выше), а затем указать URL адрес интересующего вас фото или же непосредственно загрузить его с своего компьютера:
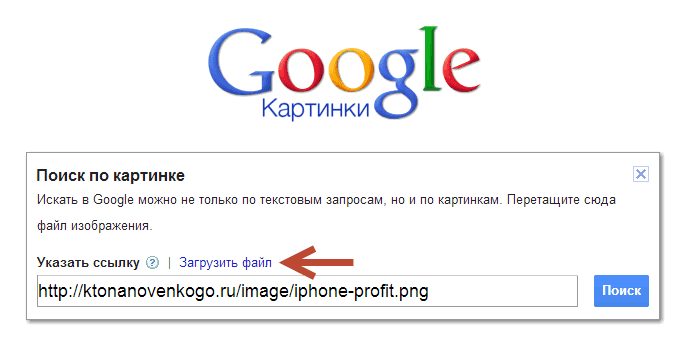
В результате увидите все сайты, на которых данный графический файл присутствует:
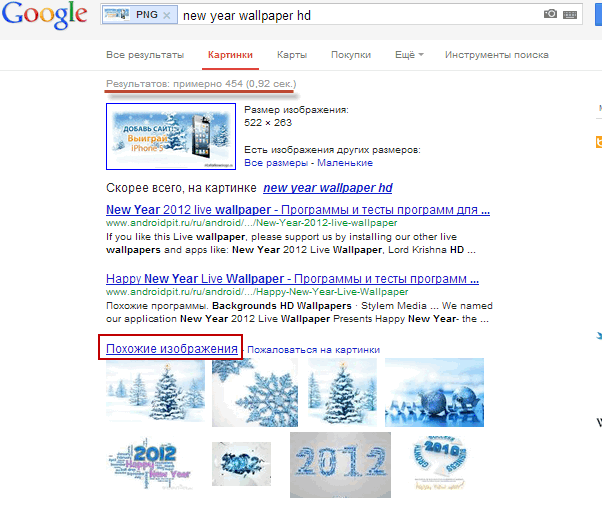
Причем сборное изображение будет обратно разложено на составляющие и все они будут найдены в отдельности. Штука довольно мощная и позволяет проверить, например, уникальность графики на вашем сайте (читайте про соблюдение авторского права (копирайта)) или же найти похожие картинки.
Но пионером в области поиска по графическому файлу стал не Google, а сервис TinEye (в русской транскрипции — тинай). По сути, он произвел революцию в этой области, ибо для поиска по графике использовал не ключевые слова приписанные в атрибутах ALT или Title и не метаданные фотки. Он использовал код самого графического файла.
В связи со всем вышесказанным, TinEye можно использовать как инструмент по проверке уникальности фото, например, когда вы его покупаете. А также с помощью этого сервиса можно защищать свои авторские права, своевременно обнаруживая незаконное копирование и выдвигая требования о прекращении плагиата. Ну и также можно будет с помощью этого сервиса найти более качественное фото, даже если в вашем распоряжении имеется лишь небольшая и некачественная миниатюра.
Работает TinEye.com довольно просто. На главной странице вы сможете загрузить графический файл двумя способами (непосредственно с компьютера, или же указав его УРЛ адрес в интернете):
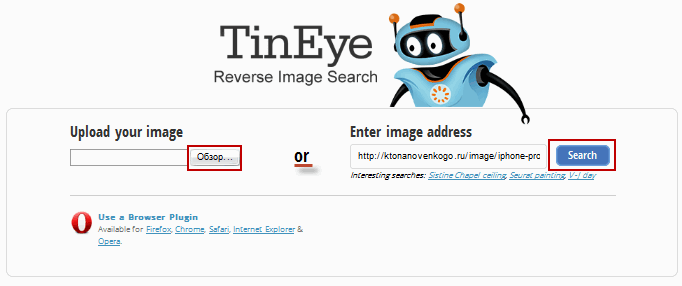
Если в базе Тиная найдутся дубликаты или составляющие загруженного вами изображения, то вы сможете не только их увидеть, но и перейти на страницы сайтов, где они были найдены:
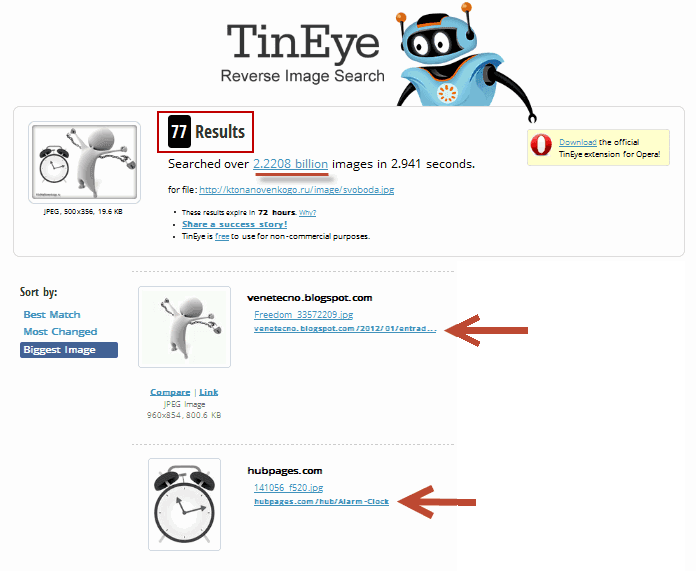
Оптимизация изображений для их продвижения в поиске по картинкам
Вообще, даже за то короткое время, что я активно интересуюсь тематикой вебмастеринга, сервисы поиска по графическим файлам претерпели очень серьезные изменения и сейчас стали очень удобными инструментами агрегирующими в себе миллиарды фото и рисунков. Лично мне, более удобным сервисом кажется Яндекс.Картинки (о нем я и хочу поговорить сначала), но зачастую в Гугл мне удается найти то, что не удалось найти у лидера поиска рунета.
Я не буду напрямую сравнивать два этих сервиса, а лишь только подробно опишу их возможности, а вы уже сами решите, что вам будет ближе. Следует учитывать, что в первую очередь они нацелены на привлечение внимания непосредственно к Яндексу и Google, а не для того, чтобы приводить пользователей на ваш сайт. Все там направлено на создание комфортных условий для пользователей (ведь поисковики работают именно для них, а не для вебмастеров, которых, по большому счету, они попросту используют).
Многие пользователи поиска по картинкам находят все, что им было нужно, не обращая даже внимание на то, где именно поисковик нашел данное фото. Но так будет не для всех интернет проектов и не во всех случаях. Для некоторых типов сайтов графический трафик может быть превалирующим (адалт, например, да и не только) и им имеет смысл стремиться оптимизировать свой ресурс под это дело.
Узнать то, какую долю в общерунетовском поисковом трафике сейчас занимают Гугл и Яндекс картинки, можно довольно просто. При просмотре статистики счетчика Ливинтернет достаточно ввести в качестве адреса сайта «ru» и попробовать таким образом измерить среднюю температуру по больнице:
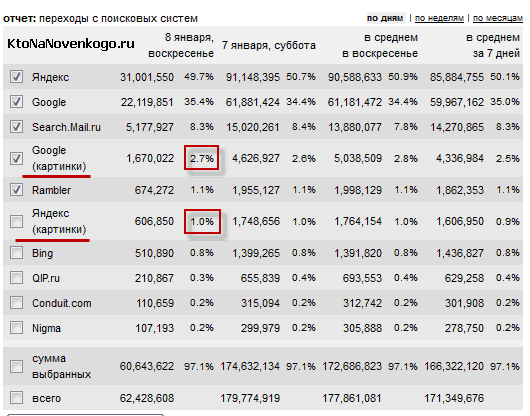
Получается, что ожидаемый трафик с Google images будет примерно в три раза больше отечественного аналога. Вообще, несмотря на то, что поисковики стали несравненно умнее в анализе изображений (могут выделять фотки с лицами, могут находить похожие файлы или же определенной цветовой гаммы), общий поиск и ранжирование, скорее всего, по-прежнему осуществляется с помощью учета данных описывающих фото (атрибуты Alt и Title Html тега Img) и окружающего текста, если таковой имеет место быть.
Отсюда и следуют основные правила оптимизации под эти сервисы — прописывать всегда нужные атрибуты для тега Img (без спама и лучше разные тексты для Alt и Title) и окружать их текстом содержащим нужные ключевые слова, по которым вы хотите занимать достойное место в Гугл и Яндекс картинках.
В поиске Яндекса по изображениям принимают участие только графические файлы форматов JPEG, GIF и PNG (фоновые изображения не индексируются). Еще очень важным условием является то, чтобы страницы с вашей графикой, а также папки на сервере вашего сайта, где непосредственно лежат файлы, были бы разрешены для индексации в вашем файле robots.txt.
Хотя для Гугла запрет в robots.txt не всегда является преградой для индексации, поэтому если вы намерены закрыть от поисковиков графику, то лучше прописать в мета тег Robots соответствующую запрещающую директиву.
Кроме этого на ранжирование графических файлов влияют и проставленные ссылки с этого же (например, с маленького изображения на его большую копию) или других сайтов на продвигаемые фотки (с нужными ключевыми словами в анкорах), а еще желательно прописывать ключевые фразы в названиях файлов графических изображений транслитом (например, yandeks-kartinki.png). Очень удобно получать транслитерацию из русских фраз с помощью горячих клавиш Punto Switcher (Alt+Scroll/Lock).
Причем, все описанные способы оптимизации не являются обычными досужими домыслами, а имеют под собой основание в виде рекомендаций из хелпа «великого и ужасного» зеркала рунета:

Кроме этого, оное зеркало при ранжировании будет также обращать внимание на качество ресурса и качество самих фоток (чем больше разрешение, тем лучше):

Еще важно понимать, что изображение должно подгружаться на веб страницу именно из папки на вашем сайте (с вашего домена), только тогда пользователи с Гугл или Yandex поиска по картинкам будут приходить именно на ваш ресурс, а не на тот, где фотка хостится. Ну и, естественно, страница с графикой должна находиться в индексе поисковиков. Многие фотохостинги для ускорения и улучшения индексации фоток создают специальную карту изображений в виде XML-файла.
Другая проблема для вебмастеров, которая возникает вследствие высокой популярности Яндекс и Google Images, это повальное копирование и тиражирование ваших удачных и уникальных изображений. В общем-то, поделать тут, увы, ничего нельзя, ибо поисковики в этом вопросе уходят в сторону и говорят, что мы дескать всего лишь зеркало интернета и с нас взятки гладки. Так что проблема копипаста имеет место быть не только по отношению к текстам, но и по отношению к графическому контенту.
Удачи вам! До скорых встреч на страницах блога KtoNaNovenkogo.ru
Твитнуть
Поделиться
Плюсануть
Поделиться
Отправить
Класснуть
Линкануть
Запинить
Подборки по теме:
Рубрика: Онлайн сервисыktonanovenkogo.ru
Картинки Google
agent-com.ru- Все товары
- Форум
- ПРИСТРОЙ
- Новости клуба
- Живая лента
- Люди
- О сайте
- Реклама на сайте
- Правила и помощь
© agent-com.ru, 2018
agent-com.ru
mail.beststatusy.ru
Поиск картинок гугл
 Поиск контента в Интернете порой не так просто выполнить, особенно если имеется минимальный объём информации о том, что нужно отыскать. Наглядность проблемы показывает поиск по картинкам. Многие сталкиваются с проблемой нахождения тематического рисунка или изображения в сети.
Поиск контента в Интернете порой не так просто выполнить, особенно если имеется минимальный объём информации о том, что нужно отыскать. Наглядность проблемы показывает поиск по картинкам. Многие сталкиваются с проблемой нахождения тематического рисунка или изображения в сети.
Допустим, вы имеете картинку, которая сжата очень сильно и вы хотите найти оригинальный ее размер в качественном формате. Или же имеется фотография картины, а вам нужно узнать автора творения. Решением подобных задач ранее даже не озадачивались. Но теперешние поисковики могут гораздо больше, чем раньше и находить картинки сегодня уже не считается проблемой.
Как искать картинки в интернете
Простейший способ при использовании браузера Goole Chrome. Нашли на каком-то сайте картинку -нажмите на неё правой кнопкой мыши и выберите «Найти картинку (Google)».
Самым лучшим и наиболее совершенным является сервис Google картинки. Чтобы найти нужную картинку при помощи сервиса Гугл картинки, необходимо зайти на сайт Google и найти ссылку на главной странице под названием «Картинки».
При переходе на нее, вы увидите строку ввода и иконку фотоаппарата.
Нажимаем на иконку фотоаппарата.
Это три варианта нахождения фото, по адресу, имени (по имени ищем просто вписывая название фото соответствующее поле нахождения по картинке) или непосредственно по файлу. В браузере Google Chrome данная функция предусмотрена, и вы можете перетаскивать нужные файлы для поиска непосредственно из строки поиска.
Например, у вас на компьютере есть фото, открываем поиск по картинке Гугл. Берём левой кнопкой мыши изображение и тащим его в соответствующее поле .
Открывается новое окно. Бросьте изображение в поле «Перетащите изображение сюда».
Система автоматически найдет источник.
Когда ваше фото будет загружено, будут представлены результаты, среди которых вы сможете выбрать подходящий вариант. Есть возможность вставить определенные слова в строке, что в итоге приведет к более точным результатам.
Как пользоваться сервисом Гугл поиск по файлу
1. Сначала зайдите на сайт Google, в правом верхнем углу кликните по ссылке «Картинки», откроется новое окно. Кликните на ярлык фотоаппарата. Ссылка находится в правой стороне поисковой строки.2. Далее должно появиться новое окошко, в которое необходимо ввести ссылку изображения и перейти в поиск. Если фото размещено на вашем ПК, то следует использовать кнопку «Выберите файл». 3. После выгрузки файла или введения URL, система откроет результаты. Учтите, что в поисковой строчке появится искомое вами фото. Также имеется возможность добавить текстовую информацию, чтобы сделать нахождение более точным.
3. После выгрузки файла или введения URL, система откроет результаты. Учтите, что в поисковой строчке появится искомое вами фото. Также имеется возможность добавить текстовую информацию, чтобы сделать нахождение более точным.
Дополнительные средства поиска изображений
Помимо всем известной и мега-популярной системы Гугл, которая теперь может находить не только информацию, но и другой медиа-контентт, существуют другие сервисы поиска изображений, которые не менее эффективны, но про них мало кто знает. Таким сервисом является ресурс TinEye.com. Он функционирует аналогичным образом, как и Гугл поиск по картинкам. Вам нужно указать URL или загрузить файл со своего ПК, после чего сервис приступит искать подобные изображения и покажет вам результат.
Как использовать сервис нахождения изображений TinEye:
- Перейдите на сайт TinEye.com . В поле поиска можно перетащить файл или вставить ссылку на него.

- Если адрес корректен или файл изображения не поврежден, вам будет представлен результат поиска, среди которого вы сможете найти нужное изображение.
Ищем изображения при помощи расширений
Помимо интерактивных сервисов для поиска картинок, ныне имеются хорошие дополнения для браузеров, которые дают возможность находить нужные изображения максимально быстро и точно. Если пользуетесь Google Chrome, для него есть утилита Search-by-Image (поиск по картинкам) что позволить искать изображения на полуавтомате.Также имеется расширение под названием «TinEye Reverse Image Search» работающее аналогично первому. После инсталляции в меню контекста появится значок, с помощью которого вы можете практически моментально найти картинку на ресурсе TinEye.
Пример поиска
И вот он результат Набираем в гугл картинках запрос «как разобрать ssd» и смотрим результат на первом месте
Набираем в гугл картинках запрос «как разобрать ssd» и смотрим результат на первом месте
Похожие статьи:
Запись имеет метки: Полезное
moydrugpc.ru
Гугл поиск по фото
Поисковая система Гугл позволяет искать информацию в сети Интернет не только по текстовым запросам, но и выполнять поиск по фотографии. Такой поиск полезен для выявления оригинальности фото, а также для поиска другой информации, имея при этом только графическое изображение.

Поиск Гугл по фото особенно актуален, если у вас есть изображение какой-либо творческой группы, а её названия вы не помните. Загрузив в специальный сервис такую картинку, вы можете найти веб-сайты с искомой группой, а также другие похожие картинки. Этот сервис аналогичен сервису поиск по картинке Яндекс.
Как воспользоваться поиском по фотографии в Гугле
Чтобы выполнить поиск по фото, можно запустить его несколькими способами:
- Открыть главную страницу Google по адресу http://www.google.ru. В открывшемся окне нажать ссылку «Картинки» и указать изображения.

- Сразу запустить Гугл-картинки, открыв адрес http://images.google.com/ в своём браузере и выполнить нужные действия.
Если картинка размещена на другом сайте
В этом случае нужно сначала скопировать адрес картинки, то есть URL изображения. Для этого можно открыть нужный сайт, выбрать изображение по которому будет выполнен поиск. Далее, нажимаем правой кнопкой мышки на выбранную фотографию и выбираем «Копировать URL картинки».

Затем открываем картинки Гугл по ссылке http://images.google.ru/ и нажимаем на изображение фотоаппарата: 
Далее, в открывшемся подменю вбиваем адрес ссылки и нажимаем кнопку «Поиск по картинке»: 
Если картинка размещена на компьютере
Искать по фото, расположенном на вашем ПК, можно точно также, как и по фотографиям расположенным на веб-сайтах. Только есть небольшое различие:
- Во всплывающем подменю нужно выбрать вкладку «Загрузить файл»

- Или можно просто перетащить нужную фотку на строку поиска. Для этого нужно свернуть браузер, предварительно открыть сервис Google Images, затем перетащить фотку в это окно. Этот способ работает не во всех браузерах.
Результаты любого поиска отображаются в таком виде:

Видео-запись, наглядно демонстрирующая возможности и процесс поиска по фото в поисковой системе Гугл:
saitoseoteka.ru
Яндекс и Гугл картинки. Поиск картинок и фото в Интернете
Современные поисковые системы умеют находить в Интернете не только текст, но и картинки с фотографиями.
И через Яндекс (yandex.ru) и через Гугл (google.ru) можно найти фото на определенную тему, а потом сохранить его на компьютер.
Также можно найти тематические картинки для оформления презентаций, статей, блогов и сайтов, обои для Рабочего стола и многое другое.
Google Картинки
Сначала нужно открыть сайт поисковой системы Гугл. Для этого печатаем в адресной строке браузера адрес google.ru и нажимаем на кнопку Enter на клавиатуре.

Открывается сайт поисковика. С правой стороны вверху будет надпись/ссылка «Картинки». Щелкаем по ней.

Теперь нужно напечатать в строке поиска то, что мы хотим найти.
Например, мне для оформления презентации нужна фотография фруктов. Чтобы ее получить, печатаю просто слово «фрукты» в поисковой строке (без уточняющего «фото» - Гугл и так это понимает).
Поисковик предлагает различные варианты. Выбираем то, что подходит из списка. Или же просто печатаем слово и нажимаем на кнопку поиска в конце строки.

Буквально за секунду Гугл подбирает изображения по теме. Вот что он нашел по моему запросу:

И это далеко не все! Если покрутить колесико не мышке, появятся десятки других картинок. А в самом низу будет кнопка «Еще результаты», нажав на которую он покажет еще десятки-сотни-тысячи изображений.

Каждое из этих изображений можно увеличить. Для этого нужно просто щелкнуть по нему левой кнопкой мышки. Увеличенное фото перекроет другие найденные изображения.
Теперь его можно сохранить на компьютер (правой кнопкой мышки по фото – Сохранить изображение как…)
Кстати, очень часто оно сохраняется в еще большем размере, чем открыто на экране.

В этом темно-сером блоке с увеличенным фото можно открыть и следующие по очереди или предыдущие изображения. Для этого достаточно нажать на кнопку со стрелкой справа и слева.
А еще Гугл подобрал похожие на эту картинки и вывел уменьшенные версии в правом углу блока. Нажав на каждую из них, откроется увеличенная копия.
Чтобы закрыть этот блок, то есть вернуться к найденным картинкам, нужно нажать на крестик в верхнем правом углу.

Кстати, в самом верху результатов поиска Гугл предлагает нам и другие варианты картинок по теме. Он, так сказать, уточняет наш запрос, подсказывает, как еще можно поискать.

Яндексе Картинки
В Яндексе также можно найти фото и картинки по запросу. Делается это практически так, как и в Гугле.
Сначала открываем сайт поисковика Яндекс. Для этого печатаем в адресной строке yandex.ru и нажимаем на Enter на клавиатуре.

В центре сайта, над желтой полосой для поиска, будет ссылка «Картинки». Щелкаем по ней.

Теперь нужно напечатать в верхней желтой строке то, что хотим найти.
Допустим, я хочу найти фотографии актера Ричарда Гира. Так и печатаю в строке поиска - «ричард гир» (без слова «фото»).
По ходу печати Яндекс предлагает список из популярных запросов. Выбираем то, что подходит или допечатываем нужный запрос и нажимаем на кнопку поиска.

Поисковик моментально находит подходящие снимки и открывает их в уменьшенном варианте.

Их довольно много - если покрутить колесико, появятся другие изображения. А в самом низу есть кнопка «Еще картинки», нажав на которую загрузятся десятки новых фото.

Каждую из них можно увеличить. Для этого достаточно щелкнуть по ней левой кнопкой мышки.
Фотография откроется в увеличенном размере: либо в отдельном сером прямоугольнике, либо в правой части страницы. Теперь ее можно сохранить на компьютер (правая кнопка мышки – Сохранить изображение как…).

Также это изображение можно открыть и скачать в других размерах – рядом есть кнопка с самым большим значением и стрелка, под которой прячутся другие варианты. Выбираем нужный - и снимок в этом размере открывается в новом окне.

Если увеличенное изображение у Вас открывается в сером прямоугольнике, то в нем же есть кнопки со стрелками, которыми можно листать все найденные фото по списку.

Для возврата к списку уменьшенных изображений просто нажмите на кнопку с крестиком в правом углу блока.
www.neumeka.ru
Гугл поиск по картинке: смотри, как надо делать!
Поисковые системы дают нам все новые и новые возможности. Одно из них — поиск по картинкам от Google — позволяет выполнять найти необходимые страницы, имея лишь изображение, либо одно из ключевых слов.
Что может Google Images Search?
Если говорить обобщенно, то вы можете найти то, что ищите, задав запрос как в виде текста, так и в виде картинки. И получить успешный результат.
Другими словами, если вы загрузите в гугл картинку со слоном, то гугл вам:1) Скажет что на ней изображен слон;2) Покажет дубли, которые есть в интернете;3) Покажет других похожих слонов, либо рисунки/картины слона.
Как можно использовать поиск по картинкам от Google?
Найти человека в интернете, имея только фото. Да-да, не ошиблись, имея одно фото — это вполне реально. Как искать человека по фото, я уже расписывал. Рекомендую прочесть, там описаны многие способы поиска человека по фото в интернете.
Найти необходимый товар. Если вы нашли в интернет-магазине нужный вам товар, но его нет в наличии, найти такой же поможет Google Images. Многие товары, которые можно встретить в интернет-магазинах продаются так же и на том же алиэкспрессе. Таким образом, можно сэкономить минимум в 2 раза, выполнив поиск по нашей инструкции и найдя более дешевый товар.
Узнать, что на изображении. Да-да, гугл чаще всего подскажет, что изображено на картинке. Если не подскажет — вы сможете узнать сами, перейдя по ссылкам, которые вам будут показаны.
И еще много-много всего. Если нашли другое применение — обязательно расскажите мне об этом в комментариях, я вам буду благодарен!
Как правильно искать в Google Images?
Я хочу привести вам универсальный алгоритм, который поможет найти все, что захотите и распорядится как угодно.
Давайте загрузим изображение с Grumpy Cat в Google Images Search.

Заходим на https://www.google.by/imghp?hl=ru&tab=wi, жмем на значек фотоаппарата  , загружаем изображение в гугл картинки и получаем следующее:
, загружаем изображение в гугл картинки и получаем следующее:

Как видим (а если не видим — нажмите на картинку, и она увеличится), гугл в 3-х местах сказал, что это, вероятно, Grumpy Cat. И даже дал ссылку на википедию с описанием, что же это за кот. Пролистав страницу ниже, мы увидим страницы, где есть эта картинка.

Кстати, страницы, что указаны на скриншоте выше, можно сортировать! Например, запретить показ страниц, где есть какое-то из слов.
Чтобы запретить показ страниц, где употребляется имя кота, нужно изменить запрос в поисковой строке с «grumpy cat» на «-grumpy -cat». Как видите, мы просто добавили минусы. Вот как изменилась выдача:

Вот Вам и готовый алгоритм поиска, который можно применить в любом случае.
Остались вопросы?
Мне очень жаль, что я мог что-то упустить :( Задай свой вопрос, или поделись своим мнение в этой форме: Мне очень приятно, что тебе пригодилась моя информация! :) Если у тебя есть, чем дополнить инфу или ты просто хочешь дать совет другим, напиши это в форму: >meshok-sovetov.ru








