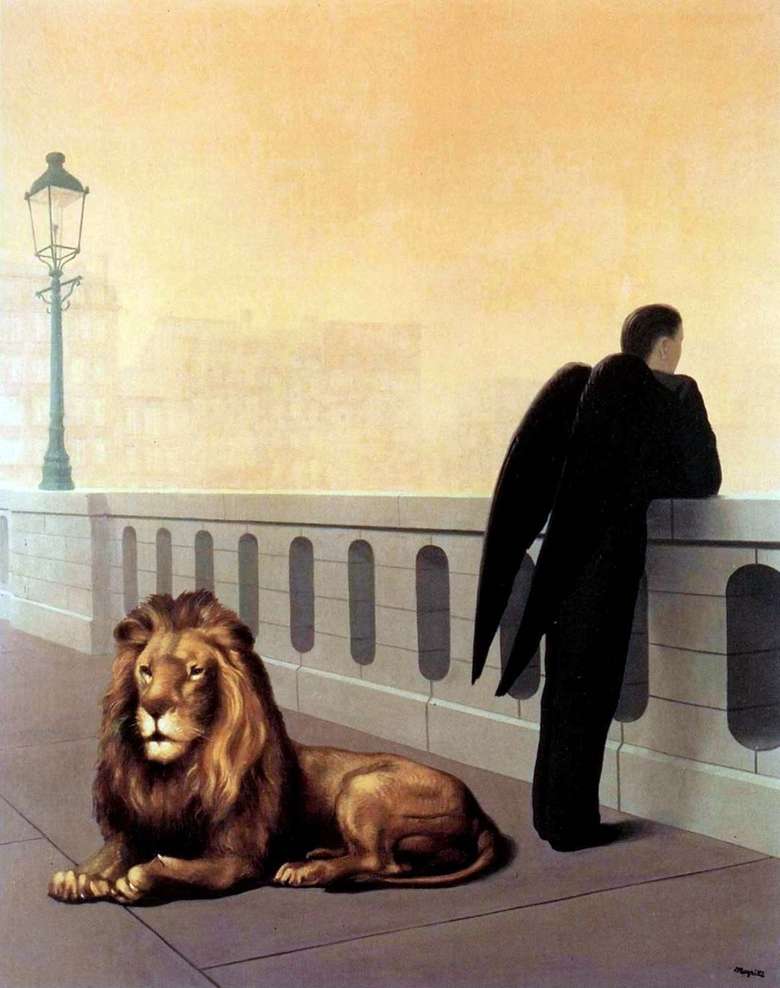Разные эффекты для фото или картинки онлайн, страница 4. Эффект картины
Превращение фотографии в картину маслом с помощью AKVIS OilPaint
AKVIS OilPaint — программа для имитации масляной живописи. OilPaint позволяет создать картину маслом из фотографии. Особенностью программы является уникальный алгоритм наложения мазков, который наиболее достоверно воспроизводит технику работы кистью.
Cоздание картины посредством масляных красок — это сложный и длительный процесс. Мы предлагаем вам возможность стать художником и превращать фотографии в картины буквально за несколько минут!


Живопись маслом — одна из самых популярных техник: её история насчитывает уже несколько столетий. Чаще всего масляными красками пишут на льняном или хлопковом холсте. Живопись маслом отличает яркость красок, пластичность мазков, глубина и красочность цветовых переходов, а также естественность и натуральность живописного изображения.
Техника рисования маслом используется для создания произведений в самых разных стилях (импрессионизм, абстракционизм, фотореализм и др.), в жанрах натюрморт, пейзаж, портрет, историко-бытовая картина.


Приёмы масляной живописи разнообразны. В программе многообразие техник передано широким спектром пресетов, позволяющих имитировать различную манеру наложения красок. Подбирая плотность, фактуру и толщину мазков, можно не только подчеркнуть объём и добиться впечатляющих эффектов, но и изобрести свой собственный стиль рисования.


В OilPaint преобразование фотографии в картину маслом происходит на ваших глазах. Используя дополнительные эффекты, добавьте текст или водяной знак на изображение, придайте рисунку объём и реалистичность с помощью наложения текстуры, оформите готовую картину в одну из рамок богатой коллекции, которая прилагается к программе.
Закладка Абстракция позволяет превратить любое изображение в уникальную абстрактную живопись, полную ярких красок и причудливых форм.


Программа предлагает ряд готовых к использованию пресетов. Пакетная обработка позволяет в автоматическом режиме создать множество изображений в стиле масляной живописи.
Дополнительные инструменты ручной доработки полученного результата позволяют нанести завершающие штрихи на готовую картину, усилить или уменьшить эффект на выбранных областях.


AKVIS OilPaint представлен в виде отдельной, самостоятельной, программы (standalone) и в виде плагина (plugin) для графических редакторов AliveColors, Adobe Photoshop, Corel PaintShop Pro и другими. Подробнее — таблица совместимости.
Возможности программы зависят от типа лицензии. Некоторые опции и инструменты доступны только для лицензий Home Deluxe и Business. Во время ознакомительного периода можно попробовать все варианты и выбрать наиболее подходящий. Для получения полной информации смотрите сравнительную таблицу версий и лицензий.
Попробовать бесплатно
Попробуйте программу в течение бесплатного ознакомительного периода!
После установки программа будет работать 10 дней без регистрации. Пробный период поможет вам оценить все возможности программы.
Скачайте программу:
Купить — AKVIS OilPaint v.7.0
Вконтакте
Google+
akvis.com
Реалистичный эффект живописи в Фотошопе
Подробный урок по превращению обычной фотографии в гиперреалистичную живопись всего за пару минут.
Некоторые талантливые художники могут рисовать в технике гиперреализма, но нам, простым смертным, об этом можно только мечтать. К счастью есть Adobe Photoshop, где можно создавать разные интересные эффекты и имитировать рисованные стили. Мы нашли замечательный урок, который сделал Крис Спунер, дизайнер и основатель Blog Spoon Graphics. Он показывает как из простого портретного фото буквально за пару минут можно сделать настоящее произведение искусства с детализованными мазками и бликами.
Конечно, на примере Криса все выглядит действительно шедеврально, но в Photoshop многое зависит от исходной фотографии, и далеко не всегда те эффекты, которые прекрасно работают с одним фото, подойдут для другого. Поэтому мы решили взять портрет немного другого качества и попробовать проделать все те же манипуляции в надежде получить нечто подобное.
1. Итак, откройте выбранную вами фотографию в Photoshop и добавьте корректирующий слой с кривыми. Нам нужно немного затенить тени и высветлить света, чтобы сделать фото более контрастным.
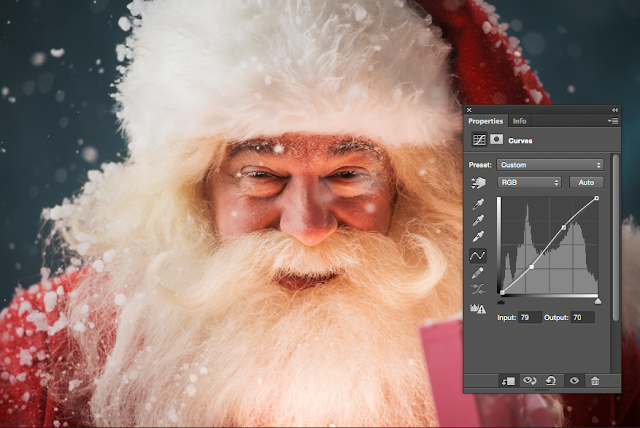
2. Нажмите Ctrl+J, чтобы дублировать фоновый слой дважды. Затем к верхнему из дубликатов добавьте эффект High Pass из меню фильтров.

3. Отрегулируйте радиус фильтра High Pass в пределах от 1-3 px. Этого будет достаточно для создания нужного эффекта. Больший радиус может привести к появлению нежелательного шума и ореола.
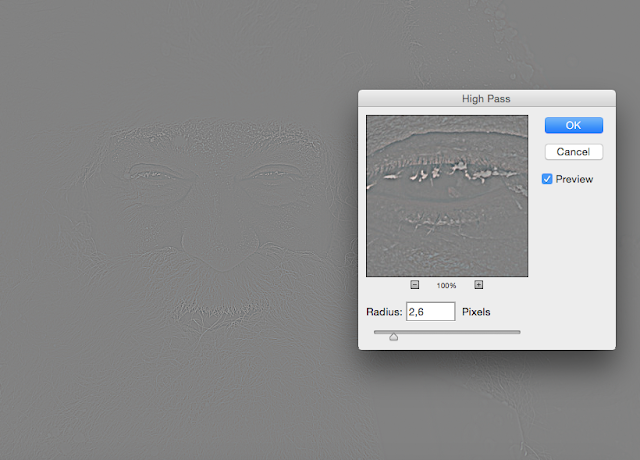
4. Измените режим смешивания для слоя с фильтром High Pass с обычного на Linear Light (Линейный свет) чтобы сделать фото резким. Повышенная резкость гарантирует получение точных мазков, особенно на волосах.
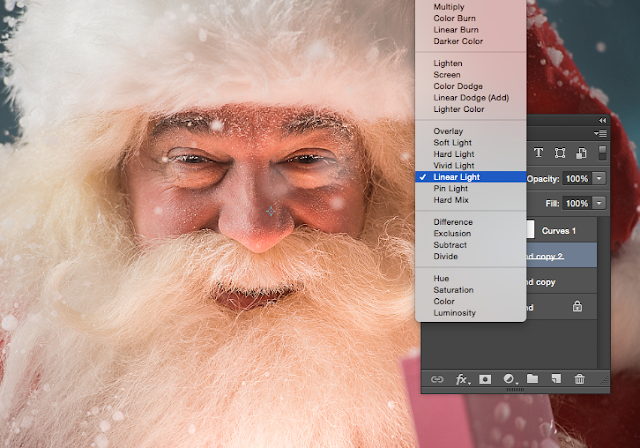
5. Теперь объедините слой с High Pass с дубликатом фонового слоя ниже, чтобы закрепить полученный эффект. Сделать это можно используя команду MergeVisible (Объединить видимые) из меню слоев. Только для начала оставьте видимыми только те два слоя, которые собираетесь объединить. После этого перейдите в Filter> Stylize> Diffuse.
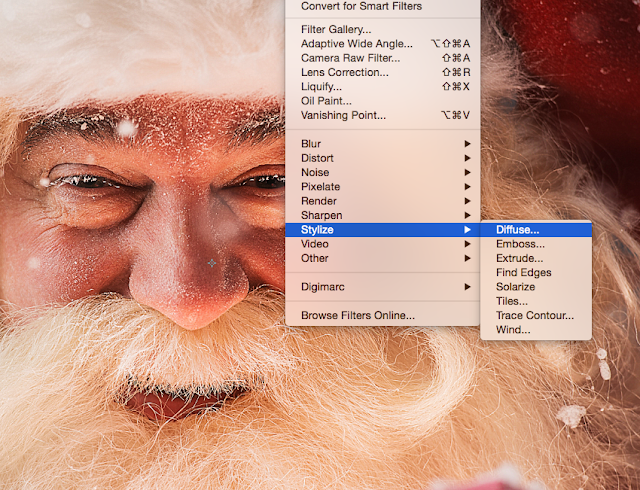
6. Измените режим размытия на анизотропный (Anisotropic) — это ключевой момент, который собственно и создает этот волшебный эффект рисунка.
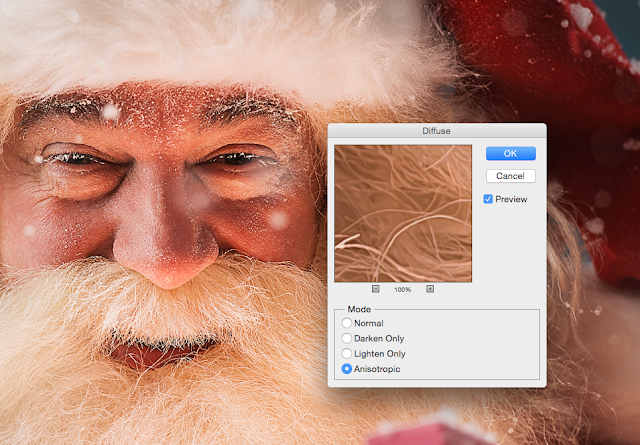
7. Если внимательно посмотреть на результат, то можно заметить некрасивые швы, которые рассеиваются и повторяются. Но есть способ решить эту проблему.

8. Перейдите в меню Image> Image Rotation> 90 ° CW для поворота картинки и нажмите Ctrl+F (Cmd+F), чтобы повторить добавление диффузного фильтра.
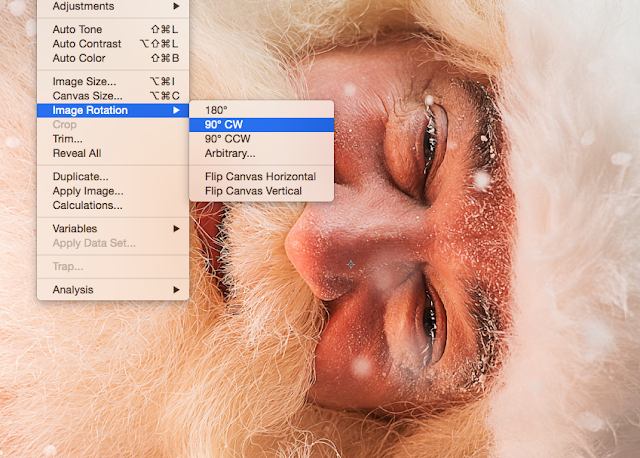
9. Поверните изображение еще раз, и снова примените диффузный фильтр. Повторите этот шаг в третий раз, чтобы вернуть фотографию в правильное положение.
10. Диффузный фильтр отлично имитирует кисть, но в то же время немного размывает изображение. Перейдите Filter > Sharpen > Smart Sharpen, чтобы добавить четкости. Установите значение Threshold в районе 100, но используйте маленький радиус, чтобы не переборщить с обработкой.
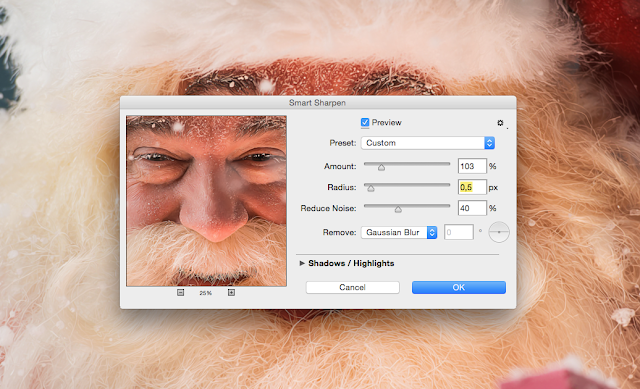
11. Результат уже выглядит впечатляюще, но можно сделать его еще интереснее. Выберите Surface Blur (Размытие по маске) из меню Filter > Blur и установите значения Радиуса около 20 а порога около 15 (как видите, при значении радиуса – 40 картинка сильно замыливается).Это создаст плоские участки и придаст фотографии еще более нарисованный вид.
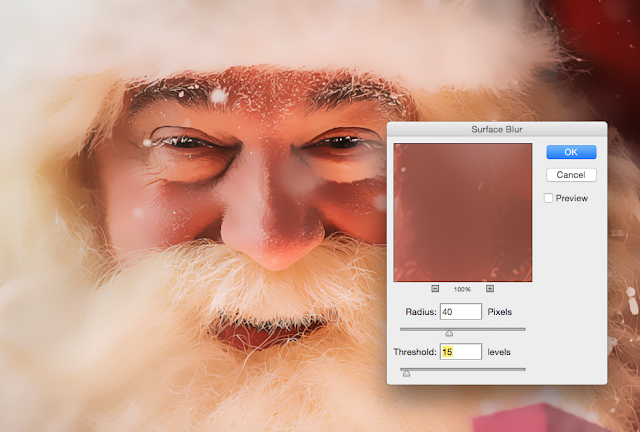
12. Ну вот и все, наш Санта превратился из фотографии в гиперреалистичную картину. Издалека можно подумать, что это все еще фотография, но если присмотреться, то становятся заметны многочисленные мазки и переходы, свойственные живописи.

Надеемся, вам понравился этот урок так же, как и нам – пара простых манипуляций для достижения стильного эффекта. Это может пригодиться вам для раздела контактов на сайте, к примеру, когда нужно объединить разные фотографии чем-то общим, чтобы достичь гармонии.Не забывайте, что советы и рекомендации можно немного менять в зависимости от исходного изображения. Удачи с вашими экспериментами!
swaego.ru
Добавить эффекты для фотографии или картинки онлайн, страница 4
Обработка JPEG фотографий онлайн.
Выберите нужный фото эффект. Далее будет показана страница, где можно будет указать картинку или фотографию, к которой можно будет применить эффект, а также выбрать готовые дополнительные настройки.
Страница: 1 2 3 4 5 6 7Примеры эффектов:
HDR из JPEG (High Dynamic Range) Псевдо эффект HDR из одной JPG картинки (в действительности делается не из JPG, а из нескольких RAW)
 Картина масляными красками Создание картины маслом из любой фотографии онлайн
Картина масляными красками Создание картины маслом из любой фотографии онлайн
 Картина из масляных мазков Создание картины из масляных мазков из фото или картинки
Картина из масляных мазков Создание картины из масляных мазков из фото или картинки
 Живописная картина Преобразование фотографии в картину или живопись
Живописная картина Преобразование фотографии в картину или живопись
 Мозаика из кругов Мозаика из кругов, квадратов, звёзд и сердечек, ещё этот эффект называется dot pattern
Мозаика из кругов Мозаика из кругов, квадратов, звёзд и сердечек, ещё этот эффект называется dot pattern


 Мозаика министек Создание мозаики министек из фотографии
Мозаика министек Создание мозаики министек из фотографии
 Мозаика из домино Преобразование фотографии в мозаику из домино
Мозаика из домино Преобразование фотографии в мозаику из домино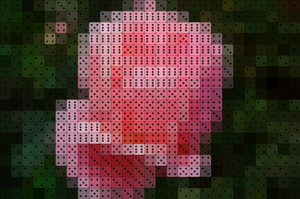
 Хроматические аберрации Эффект плохого объектива, ухудшение фотографии
Хроматические аберрации Эффект плохого объектива, ухудшение фотографии
 Рифлёное или волнистое стекло Искажение фотографии в волнистом или рифлёном стекле
Рифлёное или волнистое стекло Искажение фотографии в волнистом или рифлёном стекле
 Добавить капли воды на фото Эффект мокрой картинки или фотография с каплями воды
Добавить капли воды на фото Эффект мокрой картинки или фотография с каплями воды
 Эффект холста Наложение текстуры холста на фотографию
Эффект холста Наложение текстуры холста на фотографию
 Гравюра Создание гравюры из обычной фотографии или картинки
Гравюра Создание гравюры из обычной фотографии или картинки
 Субпиксели телевизионного кинескопа Эффект субпикселей электронно-лучевой трубки телевизора из фотографии или картики
Субпиксели телевизионного кинескопа Эффект субпикселей электронно-лучевой трубки телевизора из фотографии или картики
 Цветной фильтр Добавление изображению определённого цвета
Цветной фильтр Добавление изображению определённого цвета

 Двухтональный цветовой фильтр Добавление тёмным и светлым участкам фотографии определённого цвета
Двухтональный цветовой фильтр Добавление тёмным и светлым участкам фотографии определённого цвета

 Матовый фото фильтр Придание фотографии мягкого матового оттенка
Матовый фото фильтр Придание фотографии мягкого матового оттенка

 Разноцветный размытый фон Автоматическое генерирование яркого размытого фона из всех цветов радуги
Разноцветный размытый фон Автоматическое генерирование яркого размытого фона из всех цветов радуги


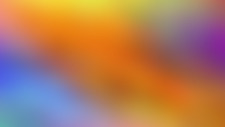

 Создать размытый фон из 2-х цветов Создание абстрактного размытого фона из двух указанных основных цветов
Создать размытый фон из 2-х цветов Создание абстрактного размытого фона из двух указанных основных цветов

 Страница: 1 2 3 4 5 6 7
Страница: 1 2 3 4 5 6 7 www.imgonline.com.ua
Как создать бесконечный эффект "картина в картине" в Фотошопе

Из этого урока вы узнаете, как в Adobe Photoshop создать бесконечный эффект “картина в картине”, используя простые техники фотоманипуляции.
Шаг 1. Создание нового документа.
Прежде чем приступать к фотоманипуляции, нужно подобрать все необходимые изображения и проанализировать их для построения хорошей композиции.

Шаг 2. Создание нового документа.
Несмотря на то, что модель выглядит великолепно, есть несколько нюансов:
1. Общее положение тела: Это фото хорошо нам подходит, так как девушка смотрит прямо в камеру. Но положение ее тела и рук нужно будет скорректировать. 2. Положение рук: Так как девушка должна будет держать картину, нам нужно будет найти изображение с другой моделью, положение рук которой будет подходить нам для нашей задачи. 3. Фон: Для создания иллюзии нам нужно будет расположить модель по центру и добавить глубины изображению.
Ниже вы можете увидеть разницу между оригинальным фото и финальным изображением.

Шаг 3. Работаем с изображением.
Итак, приступим к настройке документа. Откройте фото девушки в Photoshop. Дважды кликните по фоновому слою, чтобы снять блокировку.
Возьмите Инструмент Кадрирование - Crop Tool (С) и добавьте немного пространства справа и вверху. Когда вы закончите, размер изображения увеличится с 1920 х 1280 пикселей до 2226 x 1412 пикселей.

Шаг 4. Работаем с изображением.
Далее создайте новый слой (Ctrl + Shift + N) под слоем с девушкой и Залейте – Fill (Alt + Delete) его черным цветом. Затем дублируйте слой с девушкой (Ctrl + J) два раза, скройте видимость одной из копий (она понадобится нам позже).
Сделайте активным слой-копию фото, выберите в меню Редактирование > Трансформирование > Отразить по горизонтали (Edit > Transform > Flip horizontal), затем сдвиньте изображение вправо.

Шаг 5. Совмещаем части фона.
Теперь скопируйте и вставьте (Ctrl + C > Ctrl + V) в документ на новый слой изображение пейзажа. Разместите его над черным фоном, затем подгоните размер под размер фона, используя Трансформирование - Transform Tool (Ctrl + Т). Разместите пейзаж так, чтобы верхушки деревьев совпадали с деревьями на оригинальном фото.

Шаг 6. Совмещаем части фона.
Теперь мы немного отредактируем цвета. Перейдите в меню Изображение > Коррекция > Цветовой тон/Насыщенность - Image > Adjustments > Hue/Saturation (Сtrl + U) и установите следующие значения:
· Цветовой тон (Hue) : -3
- Насыщенность (Saturation) : -64
· Яркость (Lightness) : -15

Шаг 7. Совмещаем части фона.
Далее перейдите в меню Слой > Новый корректирующий слой > Цветовой баланс (Layer > New Adjustment Layer > Color Balance) и установите такие значения Теней (Shadows) и Средних тонов (Midtones):

Шаг 8. Совмещаем части фона.
Добавьте еще один корректирующий слой: Слой > Новый корректирующий слой > Кривые (Layer > New Adjustment Layer > Curves) и отредактируйте кривую Канала RGB (RGB Channel), как показано на рисунке:

Шаг 9. Совмещаем части фона.
Теперь мы создадим глубину, немного размыв дальние деревья. При активном слое с пейзажем перейдите в меню Фильтр > Размытие > Размытие по Гауссу (Filter > Blur > Gaussian Blur), установите значение Радиус (Radius) на 7,7 и нажмите ОК.

Шаг 10. Совмещаем части фона.
Теперь нужно сгладить переходы между фоновыми изображениями. Добавьте маску слоя (Add layer mask) к оригинальному фото и обеим копиям, кликнув на иконку Добавить маску слоя (Add layer mask) внизу панели Слои (Layers).

Шаг 11. Совмещаем части фона.
Используйте Инструмент Кисть – Brush Tool (B) с Жесткостью (Hardness) 0% и рисуйте черным цветом на каждой из масок слоев, чтобы убрать линии стыка между изображениями.

Шаг 12. Совмещаем части фона.
Вот как должен выглядеть фон на данный момент:

Шаг 13. Изменяем положение тела девушки.
Итак, с фоном мы закончили, теперь перейдем к модели. Включите видимость копии слоя, который вы “спрятали” ранее. Используя Инструмент Магнитное лассо - Magnetic Lasso Tool (L) выделите модель. Кликните по маске слоя, затем кликните правой кнопкой мыши по выделению и выберите пункт Select Inverse - Инверсия выделения (Shift + Ctrl + I), далее залейте выделение (Alt + Delete) черным цветом, чтобы скрыть фон.

Шаг 14. Изменяем положение тела девушки.
Чтобы создать впечатление, что модель развернута к нам лицом, нужно отредактировать положение плеч. При активном слое с девушкой перейдите в меню Редактирование > Трансформирование > Отразить по горизонтали (Edit > Transform > Flip horizontal).

Шаг 15. Изменяем положение тела девушки.
Теперь возьмите Инструмент Кисть – Brush Tool (B) и рисуйте черным цветом в маске, чтобы скрыть половину тела девушки. Оставьте только правое плечо и низ свитера, т.к. средняя часть будет закрыта картиной.
Вот так выглядит процесс шаг за шагом.

Шаг 16. Изменяем положение тела девушки.
Теперь добавим рамку для картины. Скопируйте и вставьте (Ctrl + C > Ctrl + V) в документ на новый слой рамку для картины. Используйте Трансформирование - Transform Tool (Ctrl + Т), чтобы изменить размер и повернуть (Rotatе) рамку. Затем создайте выделение внутри рамки с помощью Инструмента Прямоугольная область - Rectangular Marquee Tool (М) и Залейте – Fill (Alt + Delete) область черным цветом.

Шаг 17. Изменяем положение тела девушки.
Отредактируйте цвет рамки: создайте слой > Новый корректирующий слой > Цветовой тон/Насыщенность (Layer > New Adjustment Layer > Hue/Saturation), удерживая Alt прикрепите его в режиме обтравочной маски (Clipping Mask) к слою с рамкой. Установите следующие значения:
- Цветовой тон (Hue) : +42 - Насыщенность (Saturation) : -72 - Яркость (Lightness) : -53
Шаг 18. Изменяем положение тела девушки.
Создайте новый слой (Ctrl + Shift + N) над слоем с рамкой, измените режим наложения на Линейный осветлитель (добавить) (Linear Dodge (add). Теперь возьмите Инструмент Кисть – Brush Tool (B) и раскрасьте оливковым цветом (#68573d ) рамку. С учетом режима наложения это создаст золотистые блики на рамке.

Шаг 19. Изменяем положение тела девушки.
Далее откройте изображение модели с баннером. Используя Инструмент Лассо - Lasso Tool (L) вырежьте одну из рук и поместите (Paste) ее на новый слой в документ. С помощью Трансформирования - Transform Tool (Ctrl + Т), измените размер, поверните (Rotatе) ее и расположите в нужном месте. Теперь добавьте Маску слоя (Layer Mask) и черной кистью скройте ненужные части руки.

Шаг 20. Изменяем положение тела девушки.
Создайте Слой > Новый корректирующий слой > Цветовой тон/Насыщенность (Layer > New Adjustment Layer > Hue/Saturation), удерживая Alt прикрепите его в режиме обтравочной маски (Clipping Mask) к слою с рамкой. Установите такие значения:
- Цветовой тон (Hue) : 0 - Насыщенность (Saturation) : -36 - Яркость (Lightness) : -12
Шаг 21. Изменяем положение тела девушки.
Когда закончите с редактированием, дублируйте слой (Ctrl + J) и перейдите в меню Редактирование > Трансформирование > Отразить по горизонтали (Edit > Transform > Flip horizontal).
Важно: разместите вторую руку немного иначе, чуть ниже, чем первую, соответственно положению плеч модели.

Шаг 22. Создание эффекта “Картина в картине”.
Приступим к созданию иллюзии! Сначала добавим интересный фильтр. Перейдите в меню Слои > Новый корректирующий слой > Поиск цвета (Layer > New adjustment layer > Color lookup), нажмите ОК и выберите в пункте 3DLUT File фильтр Fuji F125 Kodak 2395.
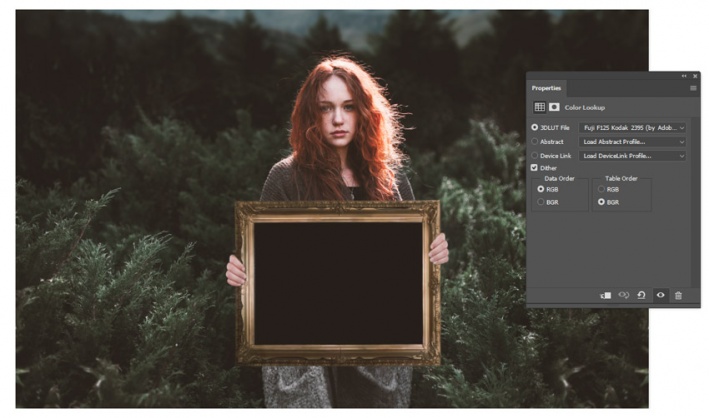
Шаг 23. Создание эффекта “Картина в картине”.
Далее: выберите Инструмент Масштаб - Zoom Tool (Z), кликните правой кнопкой мыши и выберите пункт Fit on screen (Растянуть на весь экран). Теперь сделайте скриншот экрана, нажав клавишу Print Screen (Prt Sc) на клавиатуре.
Затем создайте Новый документ (Ctrl + N) и вставьте (Ctrl + V) скриншот в документ. Возьмите Инструмент Прямоугольная область - Rectangular Marquee Tool (М), выделите изображение, затем скопируйте и вставьте (Ctrl + C > Ctrl + V) изображение на новый слой в вашем изначальном документе.

Шаг 24. Создание эффекта “Картина в картине”.
Используя Трансформирование - Transform Tool (Ctrl + Т), измените размер, поверните (Rotatе) изображение и расположите по центру рамки. Если изображение выступает за края рамки, возьмите Инструмент Прямоугольная область - Rectangular Marquee Tool (М), выделите выступающие части и удалите их.

Шаг 25. Создание эффекта “Картина в картине”.
Чтобы точнее разместить картину и обрезать края, временно уменьшите ее Непрозрачность (Opacity).
Теперь повторите процесс для создания иллюзии: просто дублируйте – Duplicate (Ctrl + J) слой с изображением в картине несколько раз и измените его размер.
Если даже в самой маленькой картине вам виден черный квадрат, просто выделите его Инструментом Прямоугольная область - Rectangular Marquee Tool (М) и удалите.

Шаг 26. Заключительные штрихи.
Для начала скорректируем и усилим интенсивность цветов. Добавьте новый Слой > Новый корректирующий слой > Уровни (Layer > New Adjustment Layer > Levels) с такими настройками ползунков: 1. RGB: 7 / 1,03 / 227
2. Синий (Blue): 0 / 1,08 / 255

Шаг 27. Заключительные штрихи.
Затем добавьте Слой > Новый корректирующий слой > Цветовой баланс (Layer > New Adjustment Layer > Color Balance) и выставьте настройки:1. Средние тона (Midtones): -21 / -10 / +16 2. Блики (Highlights): 0 / 0 / -19

Шаг 28. Заключительные штрихи.
Вот как выглядит изображение после коррекции:

Шаг 29. Заключительные штрихи.
Далее мы немного усилим резкость деталей. Создайте Новую группу (Create a new group), кликнув на соответствующую иконку внизу панели Слои (Layers) и поместите туда все ваши слои. Дублируйте группу (Ctrl + J), затем слейте все слои этой скопированной группы, нажав
Ctrl + Е. Теперь дублируйте этот слитый слой (Ctrl + J), измените режим наложения на Перекрытие (Overlay), затем примените Фильтр > Другое > Цветовой контраст (Filter > Other > High Pass) со значением Радиус (Radius) 10 пикселей и нажмите ОК. Уменьшите Непрозрачность (Opacity) до 29%.

Шаг 30. Финальное изображение.
Вот и всё! Замечательная работа!
Ссылка на источник

sveres.ru
Добавить эффекты для фото или картинки онлайн
Обработка JPEG фотографий онлайн.
Выберите понравившийся фотоэффект, нажав на ссылку с его названием, далее будет показана страница, где нужно указать картинку или фотографию для применения этого эффекта, а также по желанию можно изменить настройки для достижения нужного результата.
Список всех эффектов в алфавитном порядке: 3D вращение | 8-битная картинка | GIF-анимация для сравнения | GIF-анимация из 2-х картинок | GIF-анимация из частей картинки | HDR обработка | Абстракция из штрихов и точек | Бесконечность, рекурсия | Винтаж | Виньетирование | Водоворот | Волны от дождя | Выделить цвет на чёрно-белом фоне | Выпуклость или вогнутость | Газетная печать | Гравюра | Двоение | Дизеринг чёрно-белый | Дизеринг, ограничение количества цветов | Дросте, бесконечная спираль | Живопись | Заменить цвет | Зарисовка | Зеркальное отражение | Зеркальное отражение под фотографией | Зеркальные отражения из половинок | Зеркальный коллаж | Зум, приближение | Извлечь цветовой канал | Иллюстрация | Искажение | Калейдоскоп | Капли воды | Картинка из: кругов друг на друге, кругов рядом друг от друга, звёзд, квадратов, размытых кружков, треугольников | Кинескопные субпиксели | Космический свет | Линейная абстракция | Ломография | Масляная картина | Масляные мазки | Медианный фильтр | Мозаика: из домино, из множества фотографий, из разных элементов, минеральная, министек | Монохром | Мультяшная картинка | Мягкий свет | Наклон или сдвиг | Наложить клипарты | Наложить одну картинку на другую | Наложить разноцветные квадраты | Негатив | Нейросетевой эффект | Новелла | Ночное видение | Огненная картинка | Падающий снег | Пазлы | Перемешать картинку | Пикселизация: обычная, треугольная, шестиугольная | Пиксельная картинка в клеточку | Пиксельный фон | Плазма | Плакат Хоуп (Hope) | Пластиковая картинка | Пластиковый градиет | Плетёнка | Плёночный снимок | Полароидная фотография | Полигональная картинка | Постеризация | Почтовая марка | Радиальные волны | Размытие: обычное, линейное, круговое, радиальное | Размытый фон: двухцветный, разноцветный | Рамка: для картины, зеркальная, зимняя, из основных цветов, полосатая или сетчатая, размытая, разноцветная | Рисунок: простым карандашом, цветными карандашами, мелом, углём | Рифлёное стекло | Рябь на воде | Световые пятна | Свечение или сияние | Сепия | Сказочная картинка | Софт-фокус | Сферическая панорама | Тень под фото | Тепловизор | Тетрис | Тилт-Шифт | Топографическая карта | Трафарет: чёрно-белый и цветной | Трещины | Тёмная сказочная картинка | Утечка света, блики | Фильтр Байера | Фрактал | Холст | Хроматические аберрации | Цветная плитка | Цветовой фильтр: двухтональный, матовый, однотонный, цветной | Чередование двух картинок | Чёрно-белое фото | Шахматная доска | Энди Уорхол | Эффект Боке | Эффект Ортона Страница: 1 2 3 4 5 6 7Примеры эффектов:
Пазлы Сделать картинку сложенную из пазлов
 Тетрис Эффект квадратной картинки, как в тетрисе
Тетрис Эффект квадратной картинки, как в тетрисе
 Искажение Искажение картинки как в кривом зеркале, получаются прикольные лица
Искажение Искажение картинки как в кривом зеркале, получаются прикольные лица

 Страница: 1 2 3 4 5 6 7
Страница: 1 2 3 4 5 6 7 www.imgonline.com.ua
Эффект живописи в Photoshop | Фотостоки и Фотобанки
Поделитесь с друзьями:

Некоторые художники обладают талантом рисовать гиперреалистичные картины, но большинство о таком таланте может только мечтать. Но с помощью фотошопа возможно добавить такие эффекты к фотографии, что она будет похожа на реальную картину. В этом уроке мы покажем несколько шагов, как преобразовать обычную фотографию в "цифровую картину".

Данная техника хорошо подходит, например, для создания постеров к ретро-фильмам или можно просто сделать так, что ваша фотография будет клево выглядеть.

Откройте выбранную фотографию в Фотошопе. Мы будет использовать портрет с фотобанка Shutterstock. Добавляем корректирующий слой с кривыми (Layer - New Adjustment Layer - Curves) и немного затемняем черные области и осветляем белые, чтобы увеличить контраст.

Дважды дублируем фоновый слой (команда Ctrl+J), затем выбираем верхний слой и добавляем эффект High Pass (Цветовой контраст) из меню Filters (Фильтры).

Настраиваем параметр радиуса, пока детали фотографии не начнут появляться из серого фона. Примерно 1-3 пикселя достаточно, чтобы избежать ореола вокрут изображения.

Меняем режим смешивания High Pass слоя на Линейный свет (Linear Light), чтобы радикально увеличить резкость фотографии. Эти области повышенной резкости помогут создать эффект мазков кисти, особенно в области волос.

Сливаем слой High Pass со второй копией фонового слоя, чтобы закрепить эффект, дальше используем фильтр Filter->Stylize->Diffuse.

Меняем Diffuse mode на Анизотропный (Anisotropic). Это ключевой момент придания фотографии эффекта реальной живописи.

Если теперь ближе посмотреть на нашу фотографию, то можно заметить некоторое смешивание, которое нужно исправить. Для этого используем специальную технику...

Поворачиваем изображение на 90 градусов по часовой стрелки и нажимаем Ctrl+F для повторения наложения фильтра рассеивания (Diffuse filter).

Поверните изображение еще на 90 градусов и снова наложите Diffuse filter, повторяйте этот шаг пока фотография не вернется в исходное положение.

Diffuse фильтр добавляет эффект кисти, но слегка размывает изображение. Идет в Filter->Sharpen->Smart Sharpen чтобы добавить фотографии резкости. Используется Amount около 100 процентов, но уменьшите радиус, чтобы не переборщить с эффектом.

Результат уже выглядит довольно хорошо. Использование Diffuse фильтра проявило детали на коже, которые придают фотографии эффект картины. Однако остается еще один небольшой шаг для усиления данного эффекта. Выберите Surface Blur из меню Filters->Blur и установите значение радиуса приблизительно 50 пикселей и границу около 15. Подстройте значения так, чтобы только большие плоские области были затронуты.

В результате мы получаем класный эффект, которые имитирует "цифровую картину". Смешивание цветов и появление мазков кистью придают дополнительный эффект реалистичности.

Особенно эффект заметен при приближенном расмотрении. При удалении некоторые детали сливаются и изображение начинает выглядеть как обычная фотография, но при приближении мы можем видеть эффект, как будто это картина созданая кистью.
Перевод: Fotostoki.ru
Источник
Поделитесь с друзьями:
www.fotostoki.ru
Картина из фото

Автор видеоверсии урока: Елена Виноградова
Поскольку Фотошоп включает некоторые фильтры, вы можете использовать их, применяя эффект расписной картины к фото, и очень легко можете сделать это сами. Этим способом вы можете добиться своего видения картины.Процесс подразумевает использование малоизвестной Art History brush (Художественной архивной кисти) в Фотошоп, чтобы сделать работу вот так:

Шаг 1. Откройте свое изображение в Фотошоп. Вам не понадобится изображение с четким фокусом (что делает этот прием хорошим для применения изображение со слегка мягким фокусом), но у него должны быть хорошие экспозиция и градация тонов. Если нужно, примените корректирующие слои Curves (Кривые), Levels (Уровни) или Exposure (Экспозицию) к изображению. Flatten(Слейте (сведите)) слои.

Шаг 2. Если вы изменили размер или кадрировали изображение, вам нужно сохранить его и открыть снова - Art History brush (Художественная архивная кисть) не будет работать, если вы не сделаете этого. То же самое произойдет, если вы работаете в режиме 16-bit, у вас будет ошибка программы. Если вы все же хотите использовать History brush (Художественную архивную кисть), зайдите в меню Image > Mode (Изображение > Режим) и выберите 8-bit, затем сохраните и откройте файл заново.

Шаг 3. Дублируйте фоновый слой изображения 4 раза. Назовите его слои (снизу вверх): underpainting (подмалевок), detail (детали), fine detail (мелкие детали) и color highlights (яркие цвета). Спрячьте три верхних слоя и выделите слой underpainting (подмалевок).

Шаг 4. Выделите содержимое слоя underpainting (подмалевок) путем нажатия клавиши Ctrl+клик по иконке слоя, и нажмите на клавишу delete, чтобы удалить все с этого слоя. Снимите выделение, выбрав Select > Deselect (Выделение > Снять выделение).

Шаг 5. Выберите инструмент Art History brush (Художественная архивная кисть) (она разделяет положение в панели инструментов вместе с History Brush (Архивной кистью)), выберите форму кисти для применения и придайте ей достаточно большой размер. Установите в Style (Стиле) Tight Short (Сжатая короткая), а в Area (Участок) установите значение около 50px, и закрасьте весь слой. Все, что у вас на данный момент получится – некоторые основные цвета без деталей.

Шаг 6. Кликните по слою detail (детали) и сделайте его видимым. Выделите его содержимое и удалите. Сделайте размер вашей кисти меньше, а теперь рисуйте по слою, чтобы вернуть некоторые детали изображения. Экспериментируйте с различными настройками Art History brush (Художественной архивной кисти), такими как Dab (Короткое прикосновение), Curl (Спираль) и Tight (Сжатая). Если вы получили сообщение об ошибке, говорящее, что кисть не будет работать, потому что история не содержит этот слой, просмотрите панель истории, используя View > History (Просмотр > История) и кликните в левой колонке рядом с дублированным слоем, чтобы иметь возможность рисовать на нем.

Шаг 7. Как только у вас проявятся некоторые детали в ходе рисования, кликните по слою fine detail (мелкие детали), сотрите его содержимое и закрасьте этот слой очень маленькой кистью. На этот раз фокусируйтесь на элементах, которые вы хотите видеть в некоторых деталях, таких как лошадь.

Шаг 8. Выделите слой color highlights (яркие цвета), сделайте его видимым, удалите его содержимое и используйте чуть меньший размер кисти, на этот раз только Dab (Короткое прикосновение) с небольшим значением scatter (рассеивания) у кисти. Вам нужно сделать акцент на деталях, но не слишком сильный. При выделенном слое выберите Image > Adjustments > Hue/Saturation (Изображение > Коррекция > Цветовой тон/Насыщенность) и перетащите ползунок Hue (Цветовой тон) немного левее и скорректируйте Saturation (Насыщенность) до чуть большего значения. Это изменит некоторые цвета, а детали в изображении примут более красочный вид.

Шаг 9. Когда вы получите желаемый результат, выделите верхний слой изображения и нажмите Ctrl + Alt+ Shift + E, чтобы создать новый слой с объединенной версией изображения. Выберите Filter > Texture > Texturizer (Фильтр>Текстура>Текстуризатор) и примените к изображению текстуру Canvas (Канва).

Вы можете уменьшить эффект путем снижения opacity (непрозрачности) верхнего слоя, чтобы проявить некоторые детали слоев, расположенных ниже.

В следующий раз, когда вы задумаете создать живописную картину из своего изображения, используйте Art History brush (Художественную архивную кисть) для создания собственной живописи.

Автор: Helen Bradley
photoshop-master.ru

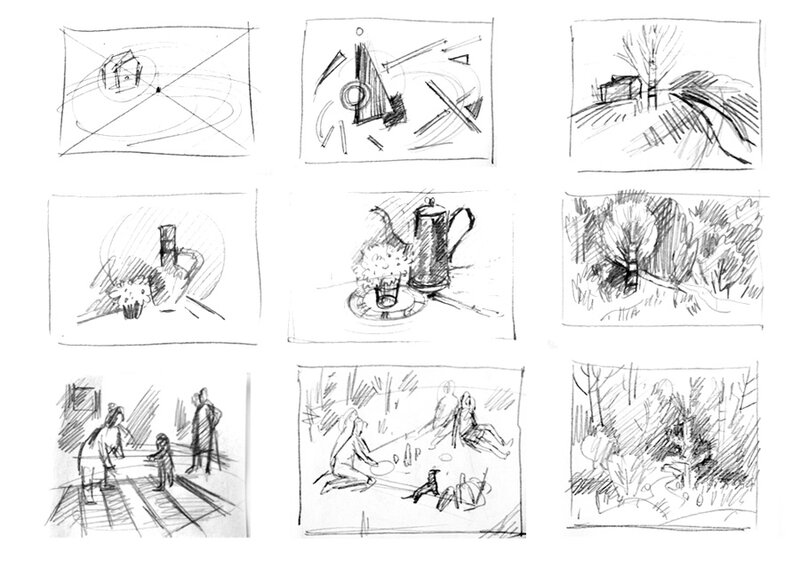


.jpg)