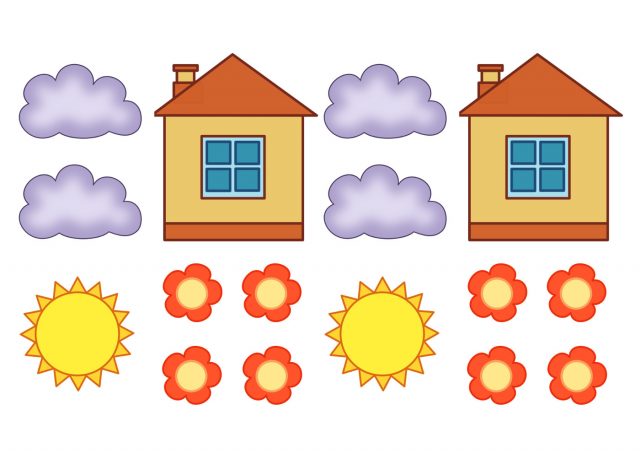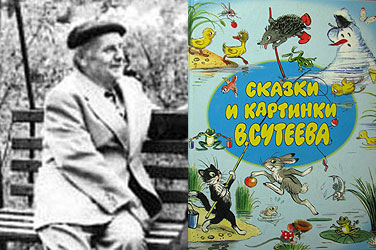Инженерная линейка Стоковые фотографии и лицензионные изображения. Картина линейка
Картинки инженерная линейка, Стоковые Фотографии и Роялти-Фри Изображения инженерная линейка
















billiondigital
5616 x 3744


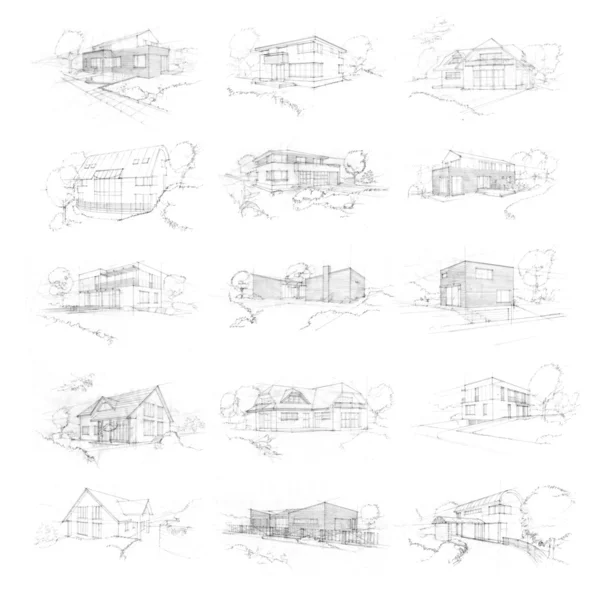


marcinmaslowski
5616 x 3744






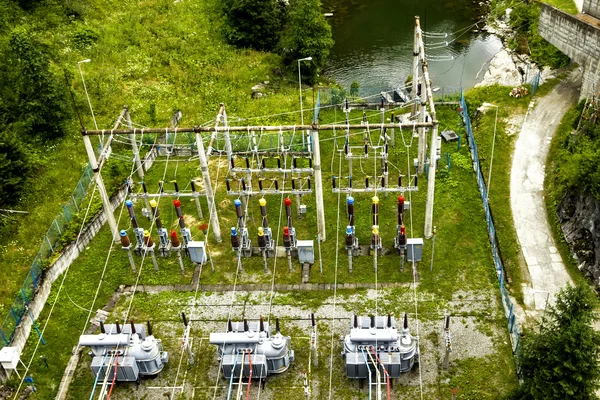







Lenets_Tatsiana
3168 x 2516




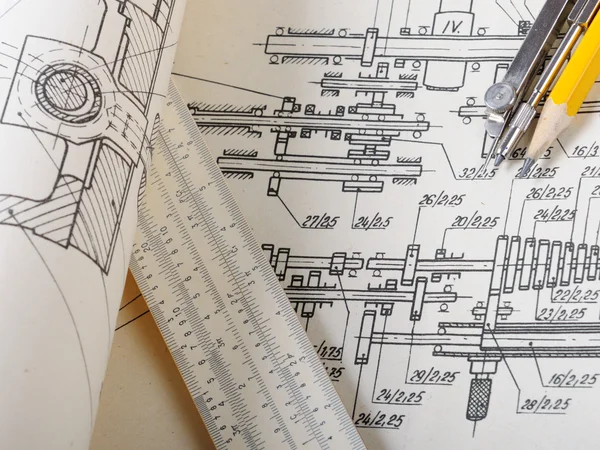



Листы А4 в линейкудля распечаткиВертикальные шаблоны |  |  |  |  |  6. 33 полосы разделённые на 3 колонки. Открыть 6. 33 полосы разделённые на 3 колонки. Открыть|  7. 33 полосы разделённые на 4 колонки. Открыть 7. 33 полосы разделённые на 4 колонки. Открыть|  8. 33 полосы разделённые на 5 колонок. Открыть 8. 33 полосы разделённые на 5 колонок. Открыть|  9. 33 полосы разделённые на 6 колонок. Открыть 9. 33 полосы разделённые на 6 колонок. Открыть|  10. 33 полосы разделённые на 7 колонок. Открыть 10. 33 полосы разделённые на 7 колонок. Открыть| Светлый фон (менее заметные полосы, экономия чернил) |  |  3. 30 полос. Отступ слева. Серый цвет. Открыть 3. 30 полос. Отступ слева. Серый цвет. Открыть|  4. 33 полосы. На всю ширину. Серый цвет. Открыть 4. 33 полосы. На всю ширину. Серый цвет. Открыть|  5. 33 полосы разделённые на 2 колонки. Серый цвет. Открыть 5. 33 полосы разделённые на 2 колонки. Серый цвет. Открыть|  6. 33 полосы разделённые на 3 колонки. Серый цвет. Открыть 6. 33 полосы разделённые на 3 колонки. Серый цвет. Открыть|  7. 33 полосы разделённые на 4 колонки. Серый цвет. Открыть 7. 33 полосы разделённые на 4 колонки. Серый цвет. Открыть|  8. 33 полосы разделённые на 5 колонок. Серый цвет. Открыть 8. 33 полосы разделённые на 5 колонок. Серый цвет. Открыть|  9. 33 полосы разделённые на 6 колонок. Серый цвет. Открыть 9. 33 полосы разделённые на 6 колонок. Серый цвет. Открыть|  10. 33 полосы разделённые на 7 колонок. Серый цвет. Открыть 10. 33 полосы разделённые на 7 колонок. Серый цвет. Открыть| Полосы на всю ширину листа (отступы по краям зависят только от области печати принтера)расстояние 5 пикселов, 168 строк расстояние 10 пикселов, 84 строки расстояние 15 пикселов, 56 строки расстояние 20 пикселов, 42 строки расстояние 25 пикселов, 33 строки расстояние 30 пикселов, 28 строк расстояние 35 пикселов, 24 строки расстояние 40 пикселов, 21 строка расстояние 45 пикселов, 19 строк расстояние 50 пикселов, 17 строк расстояние 55 пикселов, 15 строк с небольшим расстояние 60 пикселов, 14 строк расстояние 65 пикселов, 13 строк расстояние 70 пикселов, 12 строкрасстояние 75 пикселов, 11 строк с небольшим расстояние 80 пикселов, 10 строк с половиной расстояние 85 пикселов, 10 строкрасстояние 90 пикселов, 9 строк с небольшим расстояние 95 пикселов, 9 строкрасстояние 100 пикселов, 8 строк с небольшим расстояние 105 пикселов, 8 строк расстояние 110 пикселов, 8 строкСветлый фон (менее заметные полосы, экономия чернил)расстояние 5 пикселов, 168 строк расстояние 10 пикселов, 84 строки расстояние 15 пикселов, 56 строки расстояние 20 пикселов, 42 строки расстояние 25 пикселов, 33 строки расстояние 30 пикселов, 28 строк расстояние 35 пикселов, 24 строки расстояние 40 пикселов, 21 строка расстояние 45 пикселов, 19 строк расстояние 50 пикселов, 17 строк расстояние 55 пикселов, 15 строк с небольшим расстояние 60 пикселов, 14 строк расстояние 65 пикселов, 13 строк расстояние 70 пикселов, 12 строкрасстояние 75 пикселов, 11 строк с небольшим расстояние 80 пикселов, 10 строк с половиной расстояние 85 пикселов, 10 строкрасстояние 90 пикселов, 9 строк с небольшим расстояние 95 пикселов, 9 строкрасстояние 100 пикселов, 8 строк с небольшим расстояние 105 пикселов, 8 строк расстояние 110 пикселов, 8 строкГоризонтальные шаблоны |  |  |  |  |  | Светлый фон (менее заметные полосы, экономия чернил) |  |  3. 17 полос, 2 колонки. Серый цвет. Открыть 3. 17 полос, 2 колонки. Серый цвет. Открыть|  4. 17 полос, 3 колонки. Серый цвет. Открыть 4. 17 полос, 3 колонки. Серый цвет. Открыть|  5. 17 полос, 4 колонки. Серый цвет. Открыть 5. 17 полос, 4 колонки. Серый цвет. Открыть|  6. 17 полос, 5 колонок. Серый цвет. Открыть 6. 17 полос, 5 колонок. Серый цвет. Открыть| Полосы на всю ширину листа (отступы по краям зависят только от области печати принтера)расстояние 5 пикселов, 119 строк расстояние 10 пикселов, 59 строки расстояние 15 пикселов, 39 строки расстояние 20 пикселов, 29 строки расстояние 25 пикселов, 23 строки расстояние 30 пикселов, 19 строк расстояние 35 пикселов, 17 строк расстояние 40 пикселов, 15 строка расстояние 45 пикселов, 13 строк с небольшим расстояние 50 пикселов, 12 строкрасстояние 55 пикселов, 11 строк с небольшим расстояние 60 пикселов, 10 строкрасстояние 65 пикселов, 9 строк с небольшим расстояние 70 пикселов, 8 строк с небольшим расстояние 75 пикселов, 8 строкрасстояние 80 пикселов, 7 строк с небольшим расстояние 85 пикселов, 7 строкрасстояние 90 пикселов, 6 строк с половиной расстояние 95 пикселов, 6 строк с небольшим расстояние 100 пикселов, 6 строкрасстояние 105 пикселов, 5 строк с половиной расстояние 110 пикселов, 5 строк с небольшим Светлый фон (менее заметные полосы, экономия чернил)расстояние 5 пикселов, 119 строк расстояние 10 пикселов, 59 строки расстояние 15 пикселов, 39 строки расстояние 20 пикселов, 29 строки расстояние 25 пикселов, 23 строки расстояние 30 пикселов, 19 строк расстояние 35 пикселов, 17 строк расстояние 40 пикселов, 15 строка расстояние 45 пикселов, 13 строк с небольшим расстояние 50 пикселов, 12 строкрасстояние 55 пикселов, 11 строк с небольшим расстояние 60 пикселов, 10 строкрасстояние 65 пикселов, 9 строк с небольшим расстояние 70 пикселов, 8 строк с небольшим расстояние 75 пикселов, 8 строкрасстояние 80 пикселов, 7 строк с небольшим расстояние 85 пикселов, 7 строкрасстояние 90 пикселов, 6 строк с половиной расстояние 95 пикселов, 6 строк с небольшим расстояние 100 пикселов, 6 строкрасстояние 105 пикселов, 5 строк с половиной расстояние 110 пикселов, 5 строк с небольшим |
windoworld.ru
Просмотр изображения
Благодаря новому и интуитивно понятному интерфейсу графического редактора Paint операционной системы Windows 7 изменять масштаб изображений можно намного проще, нежели ранее. Поле Масштаб позволяет изменить масштаб в изображении. При желании можно увеличить определенную часть изображения либо все изображение полностью. И наоборот, если изображение слишком большое, его можно уменьшить. В графическом редакторе можно выводить линейку и сетку также просто, как и в предыдущих версиях. Для просмотра изображения используйте описанные ниже команды.
Инструмент «Экранная лупа»
При помощи инструмента «Экранная лупа»  в графическом редакторе Paint можно увеличить любую область изображения. Для использования этого инструмента делаем следующее:
в графическом редакторе Paint можно увеличить любую область изображения. Для использования этого инструмента делаем следующее:
На вкладке «Главная»в группе«Инструменты»выберите инструмент«Экранная лупа»;
Переместите лупу и нажмите на левую кнопку для того чтобы увеличить часть изображения в квадрате.
Чтобы обратно уменьшить масштаб изображения, нажмите на экранную лупу правой кнопкой мыши.
Увеличение или уменьшение масштаба
Чтобы представить изображение в увеличенном или уменьшенном виде, используйте функции увеличения и уменьшения. Например, при редактировании небольшой части изображения может потребоваться увеличить ее масштаб. И наоборот, изображение может быть слишком большим и не помещаться на экране, поэтому его придется уменьшить, чтобы просмотреть целиком.
В Paint существует несколько разных способов увеличения или уменьшения масштаба, которые зависят от действий, выполняемых с изображением.
Чтобы увеличить уровень масштаба, на вкладке «Вид»в группе«Масштаб»выберите«Увеличение».
Чтобы уменьшить уровень масштаба, на вкладке «Вид»в группе«Масштаб»выберите«Уменьшение».
Чтобы просмотреть изображение реального размера, на вкладке «Вид»в группе«Масштаб»выберите«100%».

Чтобы увеличить или уменьшить масштаб изображения, можно воспользоваться кнопками «Увеличить» или«Уменьшить»на ползунке изменения масштаба, расположенном в строке состояния Paint.

Линейка
Линейка форматирования позволяет быстро и наглядно управлять параметрами форматирования и получать информацию о них. Для изменения параметров нужно перетащить соответствующий индикатор с помощью мыши.
По сравнению с предыдущими версиями улучшен внешний вид линейки, расположенной, как и прежде, в верхней части окна редактирования.
Для того, чтобы отобразить линейку, на вкладке «Вид»в группе«Показать или скрыть»установите флажок«Линейка».
Инструмент Линейка предназначен для отображения горизонтальной линейки в верхней части области изображения и вертикальной линейки с левой стороны области изображения. С помощью линейки можно просматривать размеры изображения, что может быть полезно при их изменении.
Отображение строки состояния
Строка состояния (status bar) — это панель в нижней части окна, предназначенная для вывода вспомогательной информации: параметров изображения, с которым работает пользователь, подсказок к пунктам меню и т.д. Для включения/отключения строки состояния на вкладке «Вид»в группе«Показать или скрыть»установите флажок«Строка состояния».
studfiles.net
Линейка для фотографирования - Судебная медицина от FR
Ох большая эта проблема с эталонными цветами.Я так лет пять назад получил новенький сканер от Аквы. Здоровенная машина была со всякими приставками на скази ещё подключалась для скорости. Так вот там был большой буклет по менеджементу цвета с эталонами цветов из типографии.
Проблема:Цвет реального объектаЦвет изображения этого объекта на монитореЦвет изображения этого объекта на принтере
Это к сожалению всегда три разных цвета. Профессионально отлаженные системы работают следующим образом. Эталонный объект цветов кладётся на сканер и сканируется в определённом режиме. Получаемое изображение выводится на экран монитора.
Берётся специальный фотометр (я фирму такую находил тогда с прибором) и все цвета на мониторе "прозваниваются". Есть программки изменяющие цветовую гамму монитора. Зачитанные фотометром параметры эталонных цветов загоняются в программку, которая делает файл по корректировке цветов монитора. Этот файл можно загружать или при старте или только потом. У меня например экран немного желтел как бы на этом файле.
Таким образом цвет в реальности и цвет на мониторе совпадали один - в один. Но, заметьте, только для засканированных объектов! С фотокамеры цвет опять неправильный получался. Но эту процедуру с камерой можно было также фотометром поправить и особый файл сделать. Но мне и сканера хватило ![]() />
/>
Следующий этап - это распечатка на принтере с корректировками цвета. В принципе, не так и сложно было подогнать цвета. Я делал опять же особый файл для принтера и его грузил особо. Таким образом цвет объекта-цвет изображения на мониторе-цвет распечатки на фотобумаге были глазом практически не различимы.
Но потратил я на все эти мучения с эталонами цветов около двух недель и деньги ещё фирме за фотометр и замеры платили, но правда, за счёт института уже.
С тех пор перестал я этим так сурово заниматься. Главное - знать для чего итоговое изображение нужно. Все мониторы относитльно одинаковые цвета дают. Так что тут можно при определённом опыте и на глаз в фотошопе цвета корректировать. С распечаткой намного сложнее. В принципе, ничего универсального сделать нельзя. Тут надо под конкретный принтер подстраиваться.
forens.ru