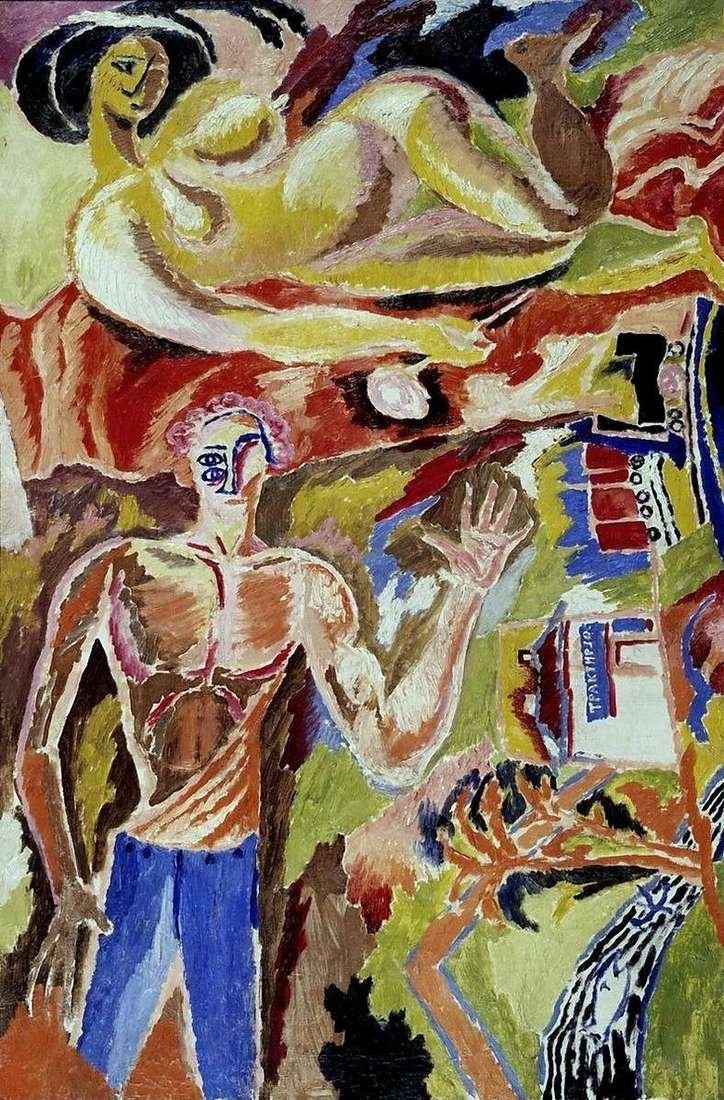Интересный расширенный поиск картинок Гугл. Гугл картина
доступные варианты с разных устройств
Поиск информации стандартным образом давно освоен пользователями сети. Что может быть проще, набрал запрос, нажал поиск и радуешься результату. Но не всем известно, что возможен Гугл-поиск по картинке. Как работает такой поиск и каким образом организовать поисковый запрос с компьютера и с телефона? Разберём эти вопросы подробнее.
Содержание статьи
Поиск картинки с компьютера 
Часто возникает необходимость найти картинку или узнать, что или кто изображён на имеющемся снимке. Раньше для решения этой проблемы пользователю приходилось подбирать варианты, выдвигать гипотезы и пересматривать сотни, а то и тысячи картинок. Сегодня Гугл значительно упростил жизнь пользователей интернета, поиск по картинке осуществляется в считанные секунды. Притом алгоритм способен распознать фото ему предложено или просто картинка с изображением объекта, а также предположить, что именно изображено на ней.
Особенности для разных обозревателей
Как организовать поиск, если есть ссылка на изображение, а что или кто это непонятно? В первую очередь стоит отметить, что использовать придётся браузер Google Chrome и дружественные с ним, например, Firefox. 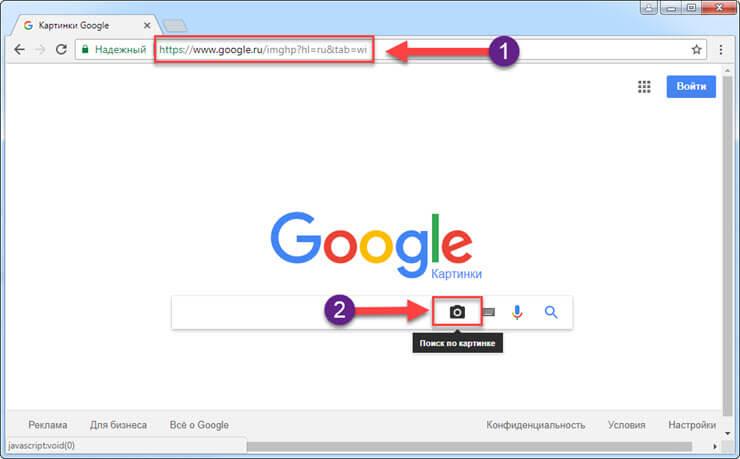
Имея изображение, открытое в браузере Chrome, достаточно щёлкнуть по нему правой кнопкой мыши и указать команду «Найти изображение в Google». Спустя несколько секунд, пользователь получит результат поиска, в котором будут не только схожие изображения, но и предположение, что это может быть, а также ссылки на статьи, содержащие искомую картинку. 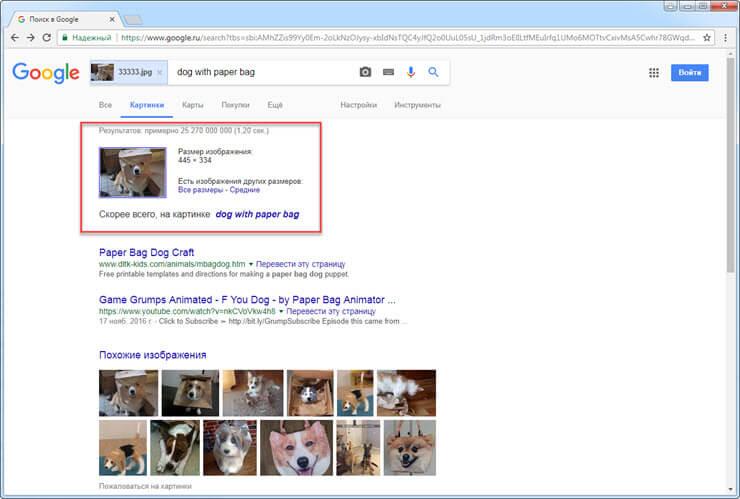
Осуществляя поиск через Firefox, действовать придётся немного иначе. Для организации поиска в браузер придётся установить плагин Google Search by Image. После установки, алгоритм поиска аналогичен предыдущему варианту. 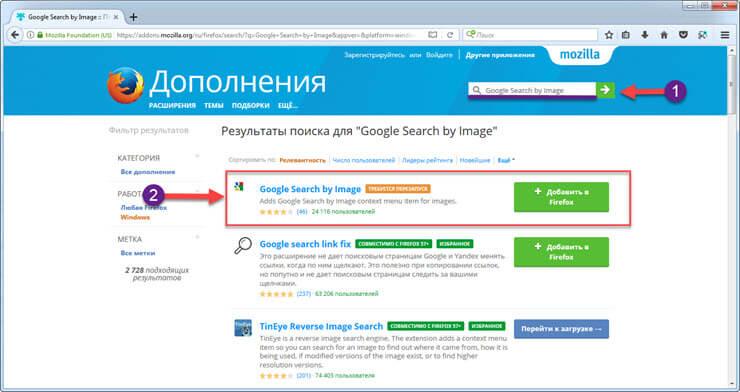
Поиск по ссылке
Если у пользователя есть ссылка на картинку, но она не открыта в текущий момент и доступа к ней, например, нет. То организовать Гугл-поиск по картинке, можно следующим образом.
- Открываем страницу для поиска и в правом верхнем углу окна находим ссылку «Картинки».
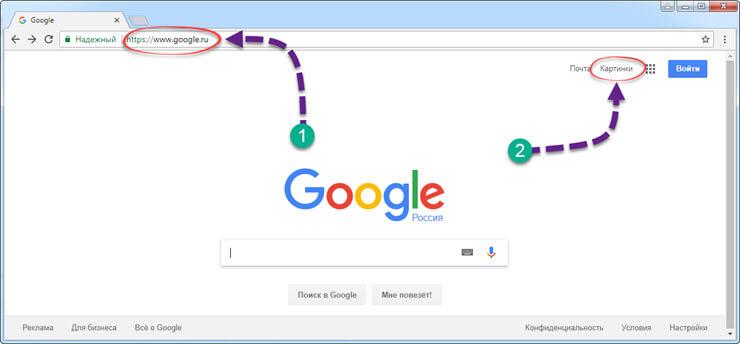
- Переходим в раздел с изображениями.
- В строке поиска находим значок фотоаппарата и нажимаем на него, пользователь получает два варианта на выбор. В данном случае нам интересен первый, предлагающий указать ссылку, по которой расположено нужное изображение.
- Вставляем ссылку в указанную форму и активируем поиск.
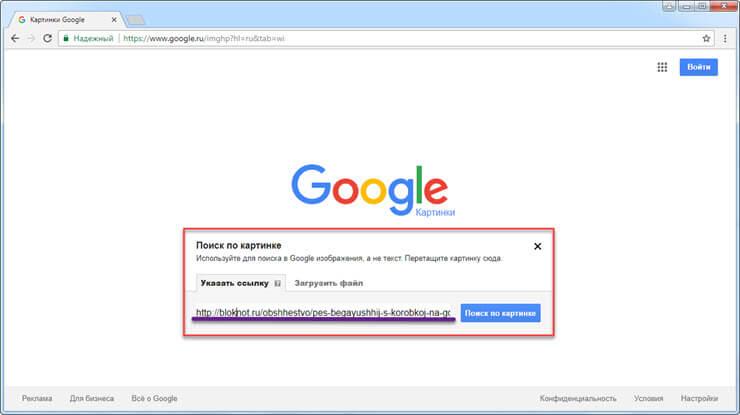
Результат не заставит себя долго ждать, помимо нужного изображения пользователь получит подборку с похожими снимками разного качества. Такой вариант хорошо подходит для подбора качественных изображений имея в наличии низкопробный аналог.
Поиск по картинке
Найти в сети похожие изображения можно, имея не ссылку, а саму картинку, загруженную на ПК. Гугл-картинки хранят в архиве множество изображений и даже поиск по фото даст результат, если хоть на одном сайте сходное изображение было использовано.
Как организовать процесс поиска по имеющейся фото? Такой вариант может подойти, если нужно найти старого знакомого в социальных сетях, но точных данных о нём нет, есть только снимок. Алгоритм поиска аналогичен предыдущему, за небольшим исключением.
- Открываем поисковик, переходим в раздел изображений и жмём значок картинки в строке поиска.
- На этом моменте алгоритмы расходятся. Теперь необходимо выбрать вариант «Загрузить фото» и сообщить сервису адрес нахождения изображения на ПК.
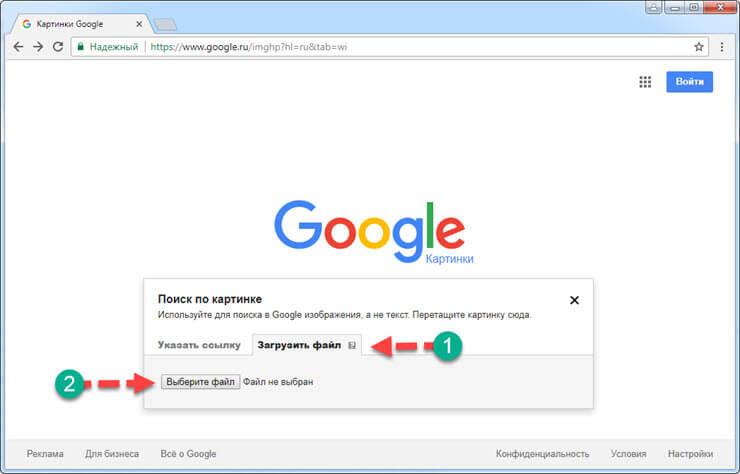
- После того как изображение выгрузится в поиск, нажимаем соответствующую кнопку и получаем результат.
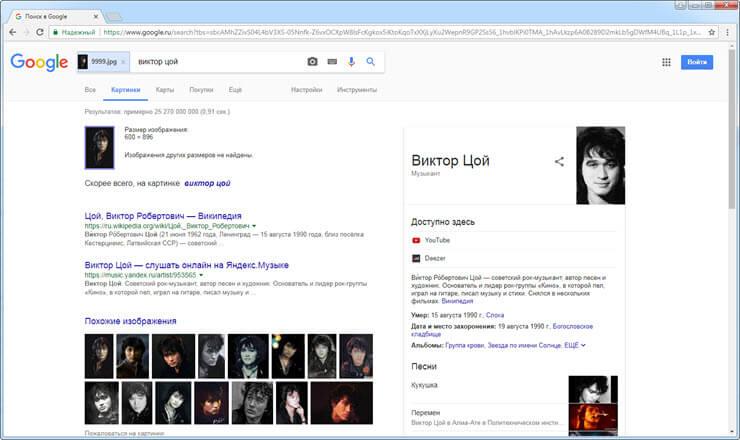
Осуществить Гугл-поиск по картинке не сложнее привычного поиска на основе текстовых запросов. Стоит отметить, что конкурентная поисковая система Яндекс имеет такие же инструменты для поиска изображений.
Ищем через телефон
Большая часть пользователей посещают интернет с мобильных устройств. Это удобно и доступно в любом месте, в связи с чем число мобильных пользователей сети растёт с каждым днём всё больше преобладая над десктопным трафиком. Встаёт вопрос, как осуществить Гугл поиск по картинке с телефона? Тут все ещё проще.
Поиск из браузера
Для осуществления быстрого и качественного поиска используйте все тот же Chrome в мобильном исполнении. Если изображение уже имеется, и уже ранее выдано в результатах поиска, но нужно больше подробностей то организовать поиск можно в два клика.
- Открываем изображение в полноразмерном формате.
- Нажимаем и удерживаем картинку и в появившемся меню выбираем команду «Найти изображение в Google».
Использование мобильного телефона упрощает процесс тем, что нет необходимости копировать ссылку для того, чтобы запустить поиск, достаточно просто удержать картинку несколько секунд. При этом нет никакой разницы на какой платформе организовано устройство, Гугл поиск по картинке одинаково хорошо выполняется, что на Android-устройствах, что на айфонах. 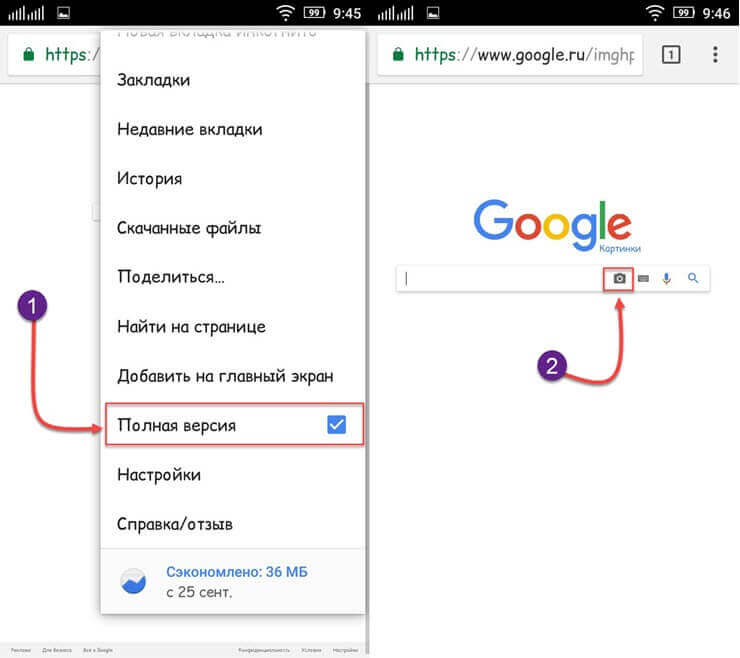
Гугл-поиск по картинке через приложения
Кроме того, для мобильных устройств есть специальные приложения для осуществления поиска по картинке в Гугл, например, Google Goggles. Такие программы специализируются именно на поиске, в основе которого лежит графическая информация. Найти и скачать такие приложения можно в Маркете устройства. Они позволяют найти информацию на основании изображений не только из браузера, но и из картинок в памяти телефона.
Функциональность программ позволяет искать информацию и схожие картинки не только на основе уже имеющихся в телефоне снимков. Они дают возможность сделать фотографию прямо из приложения и найти всю информацию о снятом объекте. Очень актуальна подобная функция в путешествиях при посещении памятных мест. 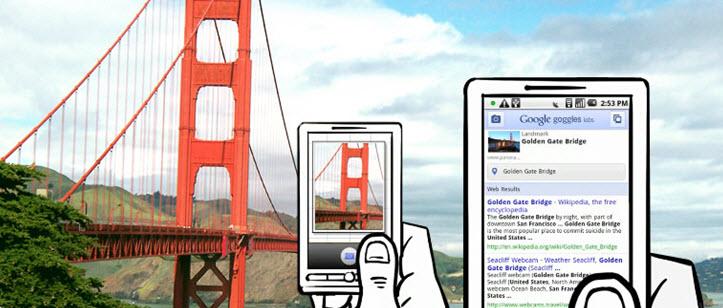
Такой способ отлично подходит для поиска фильма по кадрам из него. Если имеющаяся картинка наталкивает пользователя на мысль, что она может являться кадром из киноленты, которую он не против посмотреть, то поиск выдаст все результаты, в том числе и название фильма.
Google — идеальный вариант, чтобы организовать поиск информации по имеющемуся изображению. Для этого разработано несколько вариантов и который из них выбрать решать пользователю в зависимости от ситуации.
strana-it.ru
Поиск по картинке гугл. Google image фотографу
Старый и надежный инструмент фотографу – Google Image. Позволяет использовать фотографию (рисунок) в качестве поискового запроса. Знаете ли Вы какая огромная от этого польза фотографу? Целых три!
-
Вы найдете автора интересной анонимной фотографии с помощью Image.google
-
Вы можете обнаружить в сети незаконное использование ваших фотографий. И сайты, на которых размещено ваше изображение.
-
Также можно найти оригиналы (или фото большого размера) той миниатюры, что вам понравилась. Также Google покажет похожие картинки.
-
А еще фейки СМИ так удобно разоблачать
Как запустить этот простейший поиск Вы догадаетесь сами, глядя на картинку снизу. Стащите картинку в область поиска методом перемещения файлов «Потащил и бросил - Drag&Drop». Кликните на картинку, чтобы почитать о поиске по картинке на планшете или мобильном.
Теперь Вы знаете, как ответить на запрос «Друзья, подскажите, а кто автор этой фотографии?»

Поиск по картинке гугл с помощью ссылки на изображение
-
Если вам нужно больше информации о какой-то фотографии в сети, то необязательно ее копировать на свой компьютер.
-
Сделайте правый клик мышью по фото и нажмите «копировать URL картинки.
-
На сайте images.google.com нажмите на значок с изображением фотоаппарата и выберите "Указать ссылку".
Если вам часто приходиться искать по картинке, используйте пункт меню «Найти картинку Google» в Chrome
Это работает только в Chrome. Сделайте правый клик мыши над нужной картинкой, например, над этой. Выпадает контекстное меню. Сделайте клик на пункте «Найти картинку Google». Так вы запускаете поиск этой фотографии в сети.

Вышесказанное будет полезно каждому, а вот профессиональные фотографы знают как сделать так, чтобы их фотографии еще легче было находить и людям и поисковикам в сети интернет.
Фотографы защищают свои изображения с помощью метаданных. Пресет метаданных можно отредактировать в модуле Библиотека (Library). В этот именной пресет можно внести имя и фамилию, адрес проживания, электронную почту, телефон, адрес сайта и другое. Эта информация не видна нечестным на руку воришкам и всегда поможет защитить свои права.

Больше о полезных инструментах Лайтрума для продвижения и защиты фотографа на нашем курсе «Лайтрум для фотографов»
Гугл поиск по картинке гугл с телефона • картинка в сети
Первый вариант •
1. Вы увидели картинку на сайте.
2. Нажмите на картинку и удерживайте нажатие.
3. В появившемся окне вібирайте «Найти єто изображение в Google»

Поиск по картинке с телефона • картинка уже в телефоне
Второй вариант • изображение уже в вашем телефоне. К сожалению Google не предоставил удобного способа обратного поиска.
Поэтому необходимо загрузить специальное приложение. Хорошая репутация у Image Search /производитель Qixingchen /. Загрузите и установите это приложение из Googlу Play Store маркета.

1. Откройте фотографию на своем телефоне
2. Нажмите на иконку «Поделиться», она даст возможность выбрать программу, с помощью которой мы хотим открытьэто изображение.
3. Выберем для открытия Image Search и подтвердим загрузку фотографии для поиска в сети /Start Upload/

Google поиск не только найдет все варианты использования вашего изображения в сети, но и предложит набор похожих вариантов на нижнем экране выдачи.

Часто мы разыскиваем фотографию с размерами для печати.
Если вам понадобяться качественные изображения определенной тематики для оформления сайта и рекламных материалов. Зайдите на вкладку Google Картинки и в меню Инструменты уточните «Права на использования». Выбирайте «с лицензией на использование», она разрешает бесплатно пользоваться теми изображениями, которые будут найдены. Тут же уточните и нужный размер.
Бонус внимательному читателю: 12 бесплатных фотостоков с изображениями, которые можно использовать в коммерческих целях без регистрации и не нарушая авторские права.
-
Unsplash • Лицензия CC0 (Creative Commons Zero) приравнивается к общественному достоянию. Фотограф полностью отказывается от своих прав на изображение
-
Pexels • возможность искать фото по ключевым словам и по нужной цветовой гамме. Лицензия CC0
-
Pixabay • Сток бесплатных фотографий, иллюстраций, векторной графики и видеороликов HiRes
-
Stockvault • не все темы: Business, Spring, Vintage, Sunset, Earth Day, Food, Concept
-
Gratisography
-
Free Images • 300k
-
IM Free
-
Public Domain Pictures
-
Freestockimages
-
Freestocks.org
-
Streetwill • уличная фотография
-
SplitShire
-
Flickr • Продвинутый поиск изображений с лицензией Creastive Commons (СС) по цвету размеру, формату и теме. Используйте фотографии с лицензией Creative Commons обязательно указывая авторство по шаблону «Имя автора / источник Flickr / Тип лицензии CC».
www.photoschool.kiev.ua
Поиск по картинке - Гугл в помощь
 Нам не дано предугадать,Как слово наше отзовется…
Нам не дано предугадать,Как слово наше отзовется…
Допустим, есть у нас картинка, и хочется распознать, что именно на картинке изображено, а также определить источник картинки (откуда она взята) или найти в интернете похожие картинки. Другими словами, требуется провести поиск по картинке Гугл – «Загрузить картинку».
Содержание (кликабельно):1. Поиск по картинке – Гугл «Загрузить картинку»2. Как сохранить картинку3. Зачем нужен поиск по картинке на практике4. О размещении фото и сканов документов в интернете5. О хранении фото и сканов документов на компьютере
К примеру, берем со своего компьютера «вкусную» картинку с мороженым и идем искать источник картинки, а также похожие картинки (может, Гугл нам еще лучше найдет!).
Насчет подлинного источника (первоисточника) картинки сразу скажу, что найти его не всегда так уж просто. Поэтому зачастую приходится брать в качестве ссылки на источник картинки тот вариант, который удается найти, например, с помощью Гугла.
Вот картинка, на примере которой будем проводить поиск первоисточника или поиск похожих картинок через Google:

Рис. 1. Пример картинки, для которой нужно найти, откуда она взята
Поиск по картинке – Гугл «Загрузить картинку»
Открываем Google и в правом верхнем углу кликаем по команде «Картинки»:

Рис. 2. Ссылка «Картинки» для поиска по картинке в Гугле
Либо можно сразу перейти по ссылке на:
Гугл картинки: https://www.google.ru/imghp
Откроется вкладка Google Картинки, в которой надо щелкнуть по значку фотоаппарата «Поиск по картинке»:
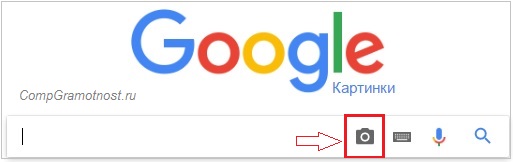
Рис. 3. Значок «Поиск по картинке»
Перед нами открывается возможность загрузить исходную картинку с компьютера в базу данных Гугла:
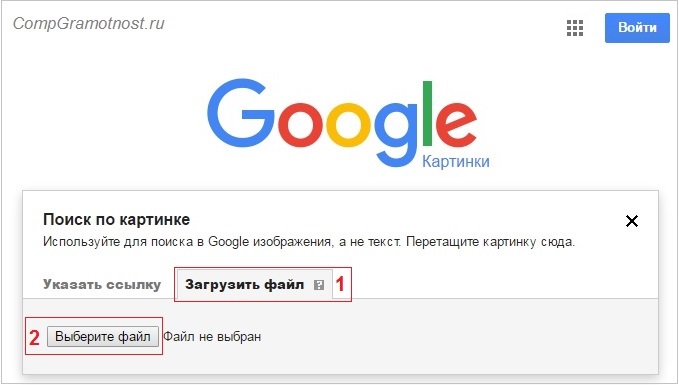
Рис. 4. В базу Гугла нужно загрузить файл с картинкой для последующего «Поиска по картинке»
Цифра 1 на рис. 4 – кликаем по наименованию вкладки «Загрузить файл», а затем
2 на рис. 4 – щелкаем по кнопке «Выберите файл».
Появится окно «Открыть», с помощью которого нужно на своем компьютере найти исходную картинку. И уже затем для нее с помощью базы Гугла будем искать похожие картинки:
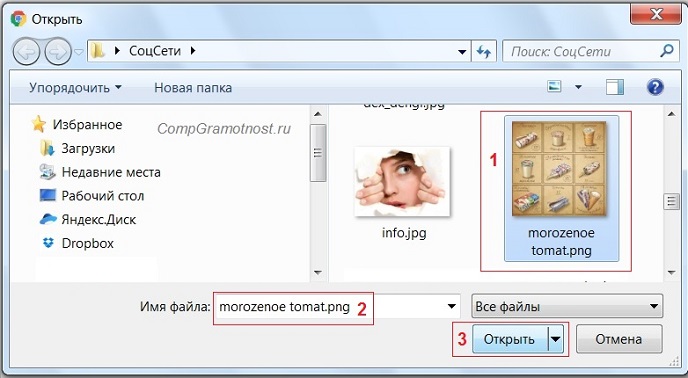
Рис. 5. Выбираем картинку на компьютере для поиска похожих картинок по базе Гугла
Цифра 1 на рис. 5 – кликаем по картинке, найденной на компьютере, после чего2 на рис. 5 – в поле «Имя файла» появится результат поиска картинки на своем компьютере,3 на рис. 5 – жмем кнопку «Открыть».
После этого картинка с компьютера загружена в недра Гугла. Он «шерстит» свою базу картинок на предмет поиска похожих картинок и выдает нам результат поиска (рис. 6):
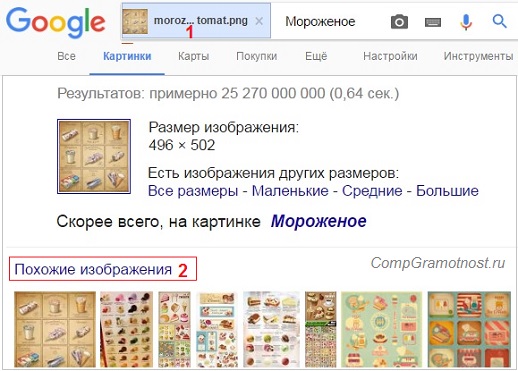
Рис. 6. Информация по найденной картинке. Похожие изображения
Google выдает нам результаты своего поиска в виде:
- размер картинки,
- ссылки на изображения других размеров («Все размеры» – «Маленькие» – «Средние» – «Большие»),
- что изображено на картинке. В данном случае Гугл сообщает нам, что «Скорее всего, на картинке Мороженое»,
- ссылку на «Похожие изображения».
Неплохая работа, проведенная Гуглом по нашей картинке? ОК, Гугл!
Невозможно удержаться от клика по ссылке «Похожие изображения» (2 на рис. 6):
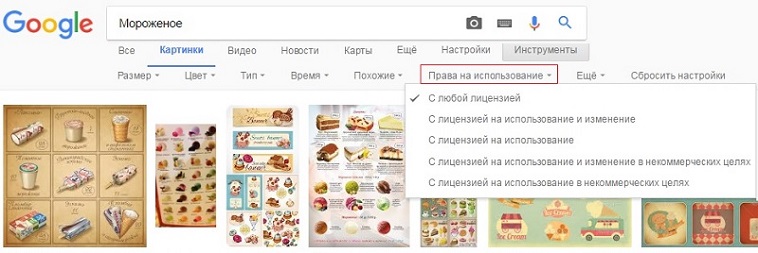
Рис. 7. Результат поиска по картинке в Гугле. Фильтр «Права на использование».
Как видно на рис. 7, можно задать различные фильтры для поиска похожих картинок:
- Размер,
- Цвет,
- Тип,
- Время,
- Похожие,
- Права на использование,
- Еще.
На рис. 7 открыт фильтр «Права на использование».
Как известно, есть авторские картинки, их авторы ревниво отслеживают использование своих картинок в сети с помощью различных инструментов, в частности, через Поиск по картинке Гугл «Загрузить картинку».
Поэтому во избежание проблем лучше использовать в интернете картинки «С лицензией на использование».
Как сохранить картинку
Чтобы сохранить найденную картинку, надо
- кликнуть по картинке ЛКМ (левой кнопкой мыши), после чего картинка откроется в отдельном окне,
- затем по картинке кликнуть ПКМ (правой кнопкой мыши),
- в открывшемся меню щелкнуть по команде «Сохранить картинку как…»,
- откроется окно «Сохранить как», в котором надо найти место (Рабочий стол или папку) на своем компьютере для сохранения картинки,
- после чего клик в окне «Сохранить как» по кнопке «Сохранить». Картинка сохранится на жестком диске компьютера в той папке, которую Вы выбрали.
Видео “Поиск по картинке Гугл”
Справедливости ради надо сказать, что у Яндекса есть аналогичный сервис Яндекс.Поиск по картинке, подробнее ЗДЕСЬ.
Зачем нужен поиск по картинке на практике
Все возможные варианты, для чего же может понадобиться поиск по картинке, я не берусь перечислить, приведу только некоторые из них.
1) свои (или иные) фотографии
Если Вы размещали (или даже не размещали, а просто хранили на компьютере) какие-то свои фотографии, при желании (и дочитав статью до конца) можно вставить их в поиск по картинке и посмотреть на похожие фото в результатах поиска.
Например, бывает так, что свои фото находят на сайтах знакомств, где их размещают для привлечения клиентов, и часто без ведома человека, который на фото.
2) фото на лендингах, продающих курсы, тренинги
Сейчас много лендингов (страниц, продающих платные продукты) с отзывами клиентов. Многие любят читать отзывы про какой-то тренинг, продукт, курс, программу и т.д., ибо отзывы вызывают доверие к платному продукту.
При желании можно сделать скриншот фотографий с отзывов на этих лендингах, после чего загрузить фото в Поиск Гугла по картинке.
Часто оказывается, что фото на лендинге взято без спроса, а человек с фото не давал отзыва и, более того, даже не знает о существовании курса или продукта, рекламируемого на лендинге. Как говорится, без меня – меня женили.
3) определение местоположения человека по фото
По фото иногда можно определить местоположение человека по различным признакам, например, по объектам, размещенным на фото за его спиной, или по данным GPS, которые присутствуют на некоторых фото.
О размещении фото и сканов документов в интернете
Ситуации у людей бывают разные, и компьютерная грамотность нужна в основном для того, чтобы с критическими ситуациями сталкиваться как можно реже и меньше попадать впросак. Поэтому важно понимать, что любая информация, в том числе фотографии и картинки, размещенные в интернете, будет храниться там практически всегда, ибо там все записывается, делаются бекапы (резервные копии) и т.д.
С одной стороны, это здорово, что у каждого пользователя есть возможность поделиться своими фото и другой информацией, без преувеличения можно сказать, со всем миром.
Но у этой медали есть и обратная сторона. В связи с этим вспоминаются известные строки поэта Федора Тютчева, написанные им в конце жизни:
Нам не дано предугадать,Как слово наше отзовется,-И нам сочувствие дается,Как нам дается благодать…
И нам не дано предугадать, как могут быть использованы наши фото, размещенные в интернете. Делать скриншоты умеют практически все, поэтому фото, размещенные в сети, доступны другим пользователям, которые в свою очередь могут их использовать по своему усмотрению.
О хранении фото и сканов документов на компьютере
С фото в интернете разобрались. Теперь о тех фото и особенно о сканах паспортов и сканах банковских карт, которые просто хранятся на вашем компьютере или ином устройстве. Их лучше хранить на флешке (или CD/DVD диске и т.п.), а с компьютера удалить. Зачем такие сложности?
Небезызвестный Касперский, который знает толк в информационной безопасности, считает, что «Надежно защищен только выключенный компьютер»:

От себя я бы еще добавила, что надежнее всего защищен выключенный компьютер, который практически не пользуется Интернетом.
Хакеры не просто так пишут вирусы, есть вирусные программы, которые в первую очередь ищут на компьютере жертвы: сканы паспортов и сканы банковских карточек. Через интернет вирусная программа отправляет мошеннику эти сканы.
Далее он может по скану паспорту взять кредит в банке (бывает и такое), который выплачивать будет жертва вирусной атаки. Но обычно хакер продает хозяину эти сканы, шантажируя его тем, что данные паспорта будут использованы для взятия кредита в банке.
А сканы банковской карты с лицевой и с обратной стороны (где CVC/CVV код) – просто подарок для мошенника и отличный повод сразу потратить все средства с этой карты.
Поэтому сервис Гугла Поиск по картинке стоит использовать с умом, прежде чем загрузить картинку со своего компьютера, ибо картинка картинке рознь.
Также про картинки:
Где найти скачанные файлы из интернета на своем компьютере
Что такое фотохостинги или как загрузить картинку и получить ссылку
6 форматов графических файлов на сайтах
P.P.S. Чтобы подписаться на получение новых статей, которых еще нет на блоге: 1) Введите Ваш e-mail адрес в эту форму: 2) На Ваш e-mail придёт письмо для активации подписки. Обязательно кликните по указанной там ссылке, чтобы подтвердить добровольность своей подписки: подробнее с видеоурокомwww.compgramotnost.ru
Прекращение поддержки Picasa
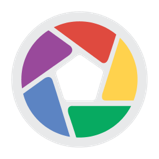
Прекращение поддержки Picasa
Мы приняли решение закрыть Picasa и сосредоточиться на Google Фото. Это новый сервис для работы с фотографиями и видеороликами, которым удобно пользоваться как через Интернет, так и на мобильных устройствах.
Где найти свои фотографии?
Чтобы получить полный доступ к фото и видео, хранящимся в Веб-альбомах Picasa, вам достаточно войти в сервис "Google Фото". Все ваши файлы будут перенесены туда автоматически.
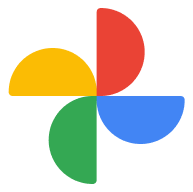
Что произойдет с моими тегами, подписями и комментариями?
Содержимое ваших Веб-альбомов Picasa, включая теги, подписи и комментарии, находится в архиве альбомов.
Узнать больше
Можно ли по-прежнему пользоваться приложением для ПК?
Это могут делать все, кто уже скачал его. Тем не менее мы прекращаем разработку приложения и не планируем больше выпускать для него обновления.
Если вы решите перейти на Google Фото, используйте инструмент загрузки фото и видео. Его можно скачать здесь.
Что произойдет с моими фотографиями, которые используются в Blogger, Hangouts и Google+?
Эти фотографии не появятся в Google Фото автоматически. Их, а также содержимое ваших Веб-альбомов Picasa можно найти в архиве альбомов.
Где можно задать вопрос?
Что делать, если я являюсь разработчиком?
Поддержка некоторых функций Picasa API будет прекращена. Дополнительная информация для разработчиков опубликована здесь.
Переход на новую платформу
Мы приносим извинения за неудобства, связанные с этим переходом. Надеемся, что сервис "Google Фото" вам понравится. Мы делаем все возможное, чтобы упростить работу с фотографиями и порадовать вас новыми интересными функциями.
picasa.google.ru
Гугл-поиск картинки по фото
Как делать красиво в 3ds max и VRay. Читаем здесь. Работы учеников:

Как найти качественную картинку, если у вас есть копия низкого качества?
Я часто сам сталкивался с подобной проблемой. У меня была маленькая копия какой-либо картинки из интернета, но мне хотелось найти более качественный оригинал этого же изображения. А как искать? По фразе «Интерьер с синим диваном» глупо, т.к. перебирать вручную миллионы подобных картинок разных цветов и оттенков, далеко не всегда похожих на синий, просто нереально.
Сервис «Google-картинки»
И вот к нам на помощь приходит сервис от Google — поиск картинок. Для этого достаточно иметь адрес первоначального образца изображения (фото) или скачанную на ваш компьютер картинку. Пусть она будет в плохом качестве или с низким разрешением. Например, у меня есть маленькая картинка автомобиля «Корвет».

Картинка 128×94 пикселей
Но мне срочно нужна такая же картинка, но высокого качества. Как я уже писал ранее, искать в Гугле «Красный корвет» будет глупо, т.к. вы наверняка перекопаете кучу изображений и не факт, что найдете то, что хотели, да еще и с высоким разрешением. Делаем следующее:
Открываем Гугл. Находим там ссылку наверху «Картинки». Кликаем по ней.

Открывается подраздел Гугл-картинки (ссылка выглядит так: https://images.google.ru/). В нем мы сразу кликаем по ссылке «Поиск картинок».

Затем нажимаем на серый значок фотоаппарата в строке поиска:

Если картинка уже скачана на ваш компьютер, то можно загрузить ее в гугл с помощью кнопки «Обзор» в разделе «Загрузить файл». В итоге вы получите все похожие картинки, которые найдет Гугл.

Либо, если у вас есть просто ссылка на маленькое изображение, то можно выбрать раздел «Указать ссылку» и ввести эту ссылку в строку.
Вот, к примеру, я нашел картинку и не хочу скачивать ее на компьютер, но я вижу вверху ссылку. Это и есть адрес картинки. Она находится на каком-то сайте.

Я просто выделяю всю строку и копирую ее в буфер обмена (правая кнопка мыши — копировать).

Затем вставляем ее в строку поиска в раздел «Указать ссылку» и нажимаем кнопку «Поиск по картинке» и получаем все похожие фото.

Кстати, Google не всегда может найти то, что вы просите, т.к. в его базе искомой картинки может просто не оказаться. В этом случае к поиску можно подключить конкурента — Яндекс. Как он работает, можно посмотреть здесь.
Сервис Tineye
А есть еще сторонний сервис поиска копий изображений Tineye (ссылка на сайт: tineye.com). Его работу можете посмотреть в этом видеоуроке:
P.S.: Скачайте видеоуроки VRay + готовые сцены. Только предупреждаем: там более 20 часов видео и около 20 Гб данных! Получить все это можно здесь.Интерьеры в 3ds max и VRay:

repetitor3d.ru
Интересный расширенный поиск картинок Гугл
Добрый вечер, мой уважаемый читатель. Денис Чернятинский продолжает описание возможностей поисковой системы Google. Компания имеет много различных направлений деятельности, но основным из них является поиск различной информации. В предыдущей статье моего блога я рассказывал о расширенных возможностях поиска Гугл. Сегодня же продолжу тему поиска, но с упором на нахождения изображений.
Расширенные возможности поиска изображений
Расширенный поиск картинок Гугл — это инструмент, позволяющий вам находить именно те картинки, которые вы искали, исключая все лишнее и ненужное. Вы научитесь пользоваться поиском картинок с умом. Сможете находить высококачественные фотографии, иконки для сайта, картинки с прозрачным фоном, изображения с определенными оттенками цвета и многое другое. Научитесь находить схожие по контексту картинки, поймете, как проверить уникальность своего изображения.
Начнем с главной страницы поиска картинок Гугл и зададим в поисковой строке простой запрос «Птички». Система по умолчанию выдаст нам очень много изображений с птичками. Вы можете видеть дополнительные блоки:
- Рисунок
- Мультяшная
- Смешная
- В полете
- Раскраска
Эти блоки изменяются в зависимости от поискового запроса или могут вообще не отображаться. Если вы нажмете по одному из них, то отобразится ряд картинок, соответствующий названию блока, иногда это бывает очень удобно, например, когда нужно найти схожие картинки.

При наведение на картинку вы увидите ссылку на источник изображения и её размер в пикселях. Как вы можете видеть, на представленном примере размер равен 480 на 360 пикселей. Сейчас мы плавно переходим к инструментам поиска изображений и научимся отсеивать картинки с маленькими разрешениями.

Инструменты поиска
Инструменты поиска дают нам множество возможностей, в числе которых:
- Размер изображения: большие, средние, маленькие, фильтрация по мега пикселям, указание своего размера.
- Поиск картинок по цвету: разных цветов, черно-белые, с прозрачным фоном, отдельным оттенком цвета.
- Поиск разных типов картинок: начиная поиском лиц, фотографий, клипарта, черно-белых рисунков, анимированных.
- Параметры периода поиска: за весь период, за сутки, за неделю, произвольное указанное вами время.
- Лицензия на использование: любая, на использование, на использование и изменение, на использование в некоммерческих целях, на использование и изменение в некоммерческих целях.
- Показ или отключения по умолчанию показа размера у каждого изображения.
Как вы можете видеть, я сделал фильтрацию изображений по размеру — больше 4 Мпикселей, по цвету — цветные, задал тип — фотографии, для удобства отобразил к каждой картинке параметры её разрешения. Таким не хитрым способом мы отсеяли некачественные картинки, оставили только фотографии в высоком разрешении.

В поиске Гугл картинок, так же, как и в основном поиске Google, есть функция расширенного поиска. Сейчас мы рассмотрим её основные возможности. Если вы читали предыдущую статью «Как использовать расширенный поиск Гугл«, то некоторые поля покажутся вам знакомыми.
Расширенный поиск картинок Гугл
Расширенный поиск также разделен на два блока:
В первом блоке «Найти картинки» вы задаете точное слово или словосочетание, прописываете стоп слова, указываете, с каким из слов картинки должны присутствовать в выдаче.

Второй блок «Дополнительные настройки» — указывается форма картинок: панорама, горизонтальный прямоугольник, квадрат, вертикальный прямоугольник. Параметры размера картинок, фильтр цвета, тип картинок, права на использование такие же как и в «инструментах поиска», описанных выше. Можно задать страну, в которой происходит поиск, а также конкретно прописать домен, на котором нужно искать. Безопасный поиск фильтрует нежелательные результаты выдачи. Форматы файлов позволяют задать выдачу изображений только в нужных вам форматах, например, BMP, SVG, PNG и так далее.

Пример
Пример использования расширенного поиска картинок от Гугл. Перед вами стоит задача найти высококачественное изображение природы Африки и не просто изображение, а высококачественную панорамную фотографию. Первым делом вы идете в расширенный поиск и указываете форму картинок: панорама, размер, например, 4 Мпикс.
Дополнительный инструмент поиска
Еще в системе поиска картинок Гугл есть очень удобный инструмент поиска изображений. Вы просто перетаскиваете изображение с вашего компьютера на строку поиска, и система выдает вам похожие картинки. Таким способом можно проверять свои изображения на уникальность. Если в интернете найдутся такие же самые картинки, как и у вас, то система покажет найденное их количество и ссылки на них.
На этом у меня все. Надеюсь, информация была для вас полезной, и вы научились осуществлять поиск нужных вам картинок, делать фильтрацию по различным критериям расширенного поиска картинок. Оставляйте свои комментарии под данной статьёй или подпишитесь на обновления блога. Желаю вам всегда находить именно те изображения, которые вы так хотели, пока!
blogden.ru