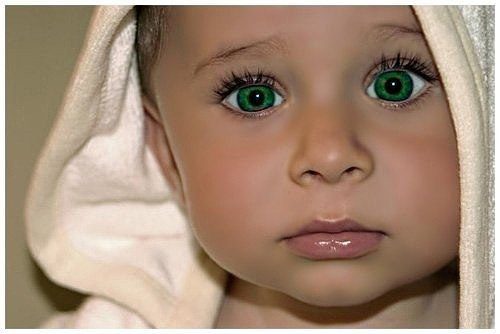Превращаем фотографию в картину с помощью Фотошоп. Фотошоп картины
Превращаем фотографию в картину в Фотошоп

Автор видеоверсии урока: Елена Виноградова
В этом уроке Вы узнаете, как превратить обычную фотографию в картину, используя новый инструмент в Photoshop cs5, который называется Микс-кисть (Mixer Brush).Вот, что мы будем создавать:

Вступление от автора:Перед тем, как вышла версия Photoshop cs5, превращать фотографии в картины было довольно сложно. Теперь, когда появилась эта версия, у нас есть несколько новых инструментов, но в основном мы будем использовать только фильтры и инструмент Микс-кисть (MixerBrush). С помощью этого инструмента шедевры можно создать за считанные минуты.
Шаг 1. Давайте сначала откроем фотографию. Автор использовал фотографию, которую можно скачать здесь. Но вы, конечно, можете использовать свои фотографии.
Дублируйте фоновый слой, нажав Cmd/Ctrl+J или перетащив слой на иконку создания слоя в палитре слоёв.
Шаг 2. Теперь «возьмём» наш инструмент. Найдите инструмент Кисть (Brush) и зажмите левую кнопку мыши на иконке инструмента (можно также просто кликнуть правой кнопкой мыши), чтобы открыть другие инструменты. Найдите Микс-кисть (Mixer Brush) и щёлкните по имени инструмента, чтобы активировать его.
Выберем нужную кисть. Находясь в области изображения, нажмите правую кнопку мыши, чтобы открыть палитру кистей.

Выберите кисть под названием Круглая веерная с густой щетиной (Round Fan with a tick beard).

Настроим кисть. Нажмите клавишу F5 или нажмите на значок настройки (на изображении ниже он обведён оранжевым цветом).
В диалоговом окне измените параметры кисти.
(кликните на изображение, чтобы увеличить)
Ещё раз проверьте, режим Аэрограф (Airbrush) должен быть включен.

Выберите довольно большой размер кисти, автор выбрал 177 пикселей. Давайте начнём с дерева. Превращайте листья в картину круговыми движениями, пример можете посмотреть здесь. Вы должны иметь что-то похожее, примерно как на картинке ниже:
Используйте эту технику и на другой стороне дерева.

Шаг 3. Давайте продолжим на стволе дерева. На этот раз мы будем использовать немного другую технику, которая начинается с одной точки и проводится к другой. Для этого автор использовал две кисти, одну из прошлых шагов (с теми же настройками) и одну другую – Круглая заострённая с жёсткой щетиной (Round Point with stiff bristles).
 (нажмите на изображение, чтобы увеличить)
(нажмите на изображение, чтобы увеличить)
Ваше изображение должно выглядеть примерно так.

Шаг 4. Теперь будем работать с забором.

Вот так должно выглядеть изображение.

Теперь аккуратно проработайте детали круговыми движениями на дереве и заборе (на заборе используйте маленькую кисть).

Шаг 5. Теперь начните рисовать на траве круговыми движениями. Также измените настройки кисти, чтобы получить более рассеянный эффект.

Ваше изображение должно выглядеть примерно так.

Шаг 6. Теперь возьмите инструмент Резкость (Sharpen),выберите размер кисти 400 пикселей. Пройдитесь по изображению, чтобы добавить резкости.

Если вам кажется, что вы немного перестарались, вы всегда можете ослабить эффект, зайдя в меню Редактирование > Ослабить: Инструмент Резкость (Edit > Fade Sharpen Tool). Автор ослабил эффект до 45%:

Ваше изображение должно выглядеть так:

Шаг 7. Теперь, чтобы наша картина выглядела более художественной, мы применим несколько художественных фильтров. Первый – это Фильтр > Имитация > Сухая кисть (Filter > Artistic > Dry Brush) и введите параметры: Размер кисти (Brush Size) – 0, Детализация (Specification) – 10, Текстура (Texture) – 3. Теперь, если нужно, ослабьте фильтр (пример этого действия можно посмотреть в предыдущем шаге), автор ослабил фильтр до 35%.

Применим второй фильтр – Фильтр > Размытие > Размытие по поверхности (Filter > Blur > Surface Blur), введите параметры: Радиус (Radius) – 3, Изогелия (Threshold) – 4.И снова, если нужно ослабьте фильтр (до 15%).

Наша картина готова! Пробуйте различные фотографии, кисти и техники, и у вас всё получится!

Автор: Wassim Ouarts
photoshop-master.ru
четыре способа превращения фотографии в картину / Программное обеспечение
Превращение фотографии в картину — это одна из самых востребованных тем уроков по работе с графическими редакторами. Современные 2D-приложения столь совершенны, что дают возможность попробовать себя в роли настоящего художника даже тем, кто никогда не умел хорошо рисовать. Ползунки, флажки и прочие варианты настроек работают не хуже, чем палитра с красками и холст.
Одно из подтверждений высокого интереса пользователей к теме рисования — появление в арсенале последней версии Photoshop фильтра Oil Paint («Масляная краска»), при помощи которого можно превратить изображение в картину за считаные секунды. А при наличии современного графического адаптера — в режиме реального времени наблюдать за вносимыми изменениями в окне предпросмотра. Однако, как и любой другой инструмент, фильтр Oil Paint несовершенен. В частности, он не дает возможности по отдельности управлять величиной и характером мазков в разных частях изображения. Поэтому другие методы для получения картины из фотографии остаются актуальными. В этом обзоре мы рассмотрим как Oil Paint, так и еще три способа получения этого эффекта.
⇡#Использование фильтра Oil Paint
Oil Paint — один из новых фильтров Photoshop CS6, задействующих движок Mercury Graphics Engine (MGE). Последний использует технологии OpenGL и OpenCL и дает возможность заметно ускорить получение результата, перекладывая часть работы на GPU. Впрочем, в отличие от некоторых других новых фильтров CS6, Oil Paint работает и со старыми видеокартами, однако в этом случае для вычислений используются только ресурсы процессора.
Для удобства команда для вызова фильтра Oil Paint вынесена прямо в меню Filter («Фильтр»).

Фильтр содержит шесть ползунков: четыре из них имеют отношение к параметрам кисти, а два — к настройке освещения. Ползунки Stylization («Стилизация») и Bristle Detail («Сведения о щетине») предназначены для добавления контрастности на имитируемые мазки кисти. Они создают световые границы между каждой кривой или завихрением и тем самым делают эффект более выраженным. Разница между этими двумя настройками в том, что первая добавляет дополнительный эффект хаотичности в рисунок, создаваемый мазками кисти, а вторая влияет в основном на контрастность.
Ползунок Cleanliness («Чистота») дает возможность изменять детализацию каждого мазка кисти. Высокие значения этого параметра соответствуют рисованию новой мягкой кистью, а при низких значениях можно получить эффект рисования уже загрязненной кистью со слипшимися щетинками — на изображении будет больше «зерна».
При помощи параметра Scale («Масштаб») можно, по сути, изменить размер кисти.
Что касается настроек, имеющих отношение к освещению, то Angular Direction («Под углом») определяет угол, под которым имитируемый свет достигает поверхности холста, что, в свою очередь, влияет на контраст между мазками. При изменении освещения мазки могут выглядеть яркими или, наоборот, темными. Параметр Shine («Блеск») задает общую выраженность эффекта.
⇡#Превращение фотографии в картину при помощи фильтров
Этот способ создания картины из фотографии интересен тем, что позволяет получить вполне приемлемый результат без использования виртуальной кисти. Секрет кроется в последовательном применении фильтров, которых в Photoshop великое множество.
Отметим, что настройки фильтров будут отличаться для изображений с разным разрешением, поэтому, возможно, вам нужно будет их корректировать. Мы приводим настройки для разрешения 1024x768.

Итак, после загрузки исходной картинки в Photoshop воспользуйтесь сочетанием клавиш CTRL+U, чтобы открыть окно Hue/Saturation («Цветовой тон/Насыщенность»). Увеличьте насыщенность изображения до сорока пяти.
Откройте галерею фильтров, выбрав ее в меню Filter («Фильтр»). Перейдите к фильтру Glass («Стекло»). Поскольку мы хотим получить такое изображение, будто бы оно помещено на холсте, установите в его настройках тип текстуры, напоминающей холст (Canvas). Другие параметры стоит подбирать в зависимости от разрешения изображения. Уменьшите искажения, задав более низкое значение параметра Distortion («Искажение»), и выберите небольшое значение параметра Smoothness («Смягчение»).
Нажмите на кнопку New effect layer («Новый слой эффектов») в нижней части окна галереи фильтров, чтобы добавить дополнительный слой для применения фильтра.
Назначьте фильтр Angled Strokes («Наклонные штрихи»). Он имитирует мазки кисти, нанесенные под определенным углом. Для параметра длины штриха (Stroke Length) установите значение 3, а значение параметра Sharpness («Резкость»), определяющего, насколько резким будет изображение, уменьшите до единицы.
Добавьте еще один слой эффекта с помощью той же кнопки New effect layer. Назначьте фильтр Paint Daubs («Масляная живопись»). Ключевой параметр настройки тут — тип кисти (Brush Type). В данном случае нужно выбрать тип Simple («Простая»), а затем уменьшить размер кисти до четырех и понизить значение Sharpness («Резкость»), чтобы мазки были менее четкими.

Создайте последний слой эффекта. Назначьте фильтр Texturizer («Текстуризатор»). Он добавляет на изображение текстуру холста. В его настройках выберите подходящий тип текстуры — Canvas («Холст»). Затем подберите масштаб текстуры (параметр Scaling) и ее рельефность (параметр Relief).

Основная работа завершена. Чтобы применить фильтры к изображению, нажмите на кнопку OK. Осталось сделать мазки более четкими. Создайте копию слоя, воспользовавшись командой CTRL+J. Выберите команду обесцвечивания слоя Image → Adjustments → Desaturate («Изображение» → «Коррекция» → «Обесцветить»).
Теперь примените к верхнему слою фильтр Filter → Stylize → Emboss («Фильтр» → «Стилизация» → «Тиснение»). В его настройках уменьшите значение параметра Height («Высота») до единицы, а значение параметра Amount («Эффект»), наоборот, увеличьте до 500.

Для текущего слоя измените тип смешивания на Overlay («Перекрытие»). Готово!

⇡#«Нарисованная» картина маслом
А вот еще один интересный способ превращения любой фотографии в картину, написанную маслом. Он более трудоемкий, чем использование нового фильтра Oil Paint («Масляная краска»), но зато дает больше возможностей для творчества.
Откройте изображение.

Создайте новый слой и, выбрав инструмент Fill («Заливка»), залейте его белым цветом. Выберите инструмент Art History Brush («Архивная художественная кисть»). На палитре History («История») установите отметку Set the Source for History Brush («Определяет источник для архивной кисти»).

В настройках инструмента выберите кисть для рисования маслом 63 Oil Pastel («Широкий мазок масляной пастелью») и в поле Area («Диаметр») задайте для нее область распространения, равную тридцати.
Щелкните по изображению правой кнопкой мыши и уменьшите размер кисти и раскрасьте слой. Чем меньше размер, тем меньше будет размер мазка и тем более детальной будет картина.

Примените фильтр Filter → Sharpen → Unsharp Mask («Фильтр» → «Усиление резкости» → «Контурная резкость»), чтобы сделать мазки более выразительными. Увеличьте значение параметра Amount («Эффект»). Наконец, примените фильтр Texturizer («Текстуризатор»), чтобы создать иллюзию холста. В Photoshop CS6 этого фильтра в меню Filter («Фильтр») по умолчанию нет, и он вызывается через Filter Gallery («Галерею фильтров»). Выберите в списке Texture («Текстура») — Canvas («Холст») и, ориентируясь на окно предварительного просмотра, подберите значения параметров Scaling («Масштаб») и Relief («Рельеф»).
Теперь изображение выглядит как картина, написанная маслом.


⇡#Почти настоящая живопись в Photoshop
Большинство методов имитации живописи в Photoshop основано на применении определенной последовательности фильтров. Эти способы имеют один серьезный недостаток — они часто лишены индивидуальности художника. В этом уроке мы расскажем об одном методе имитации живописи, который позволит создать уникальную, единственную в своем роде картину на базе любой фотографии.
Секрет оригинальности изображений, получаемых с помощью данного метода, состоит в том, что пользователь сам наносит мазки произвольным образом. Но, чтобы нарисовать таким образом картину, совсем не обязательно обладать талантом художника.
Итак, откройте изображение, которое послужит основой картины. Немного увеличьте размер холста. Для этого выполните команду Image → Canvas Size («Изображение» → «Размер холста»).

Выполните команду Edit → Define pattern («Определить узор»). Создайте новый слой и залейте его белым цветом, используя инструмент Fill («Заливка»). Сделайте его чуть-чуть прозрачным, уменьшив значение параметра Opacity («Непрозрачность») до 80%, чтобы сквозь верхний слой проглядывало исходное изображение.

Создайте новый слой и вооружитесь инструментом Pattern Stamp («Узорный штамп»). В списке образцов на панели инструментов выберите вариант, сохраненный ранее при помощи команды Define pattern («Определить узор»). Установите флажок Aligned («Выравн.») для правильного позиционирования мазков и флажок Impressionist (Effect) для придания им стиля импрессионизма.
Выберите одну из кистей в настройках инструмента Pattern Stamp («Узорный штамп»). Настройте ее профиль, используя настройки на палитре Brush («Кисть»). Желательно, чтобы профиль был похож на мазок настоящей кисти — в нем должен проглядываться след от ворсинок и должна быть видна текстура холста. Начните рисовать прямо на изображении, короткими маленькими мазками. Их можно накладывать совершенно произвольным образом, стараясь, чтобы на каждом мазке просматривался профиль кисти.

В процессе рисования картины размер кисти можно и даже нужно изменять. В тех участках изображения, где детализация низкая, например там, где небо или море, можно использовать кисти большего размера. В тех же участках, где много мелких деталей, лучше уменьшить размер используемой кисти, чтобы элементы картины были лучше обозначены на полотне.
Процесс создания картины занимает достаточно много времени, поскольку приходится уделять внимание каждой узнаваемой детали на изображении. Однако именно эта «ручная работа» и делает картину реалистичной. Положение мазков не поддается описанию каким-то алгоритмом, это исключительно работа художника. Когда светлых пятен на изображении не останется, можно сохранять результат.

⇡#Заключение
В этой статье было рассмотрено несколько способов получения картины из фотографии в Adobe Photoshop, но существует и множество других программ, в которых можно достичь похожего эффекта. Среди них немало и бесплатных, например FotoSketcher. Эта программа предлагает более двадцати стилей рисования, от акварельных красок и карандашного рисунка до создания мультяшного изображения. Каждый стиль имеет несколько настроек, при помощи которых можно влиять на внешний вид готовой «картины».

Несмотря на то, что средствами FotoSketcher можно быстро получить ряд интересных художественных эффектов, все-таки в программах такого рода не хватает свободы для реализации творческих идей. Многие операции делаются по шаблону, и поэтому результат в большей или меньшей степени повторяет полученные ранее картины. Так что Photoshop был, есть и остается главным инструментом для художника, работающего с цифровой живописью.
Если вы заметили ошибку — выделите ее мышью и нажмите CTRL+ENTER.
3dnews.ru
Оживляем картину в Photoshop
В этом уроке я покажу вам, как создать эффект “Ожившего портрета”. Вы узнаете, как провести цветовую коррекцию фрагмента сцены с помощью единственного корректирующего слоя Карта градиента (Gradient Map). Итак, давайте приступим!
Итоговый результат:

Скачать архив с материалами к уроку
Примечание: В источнике урока отсутствуют ссылки на изображения. В архиве вы найдёте альтернативный вариант материалов для выполнения урока.
Шаг 1
Откройте исходное изображение с комнатой в викторианском стиле, мы используем данное изображение в качестве заднего фона для нашей картины. Далее, откройте исходное изображение с картинной рамой в программе Photoshop. С помощью инструмента Перо  (Pen Tool (P)), отделите раму от заднего фона, а затем переместите выделенное изображение рамы на рабочий документ с комнатой. Примените масштабирование.
(Pen Tool (P)), отделите раму от заднего фона, а затем переместите выделенное изображение рамы на рабочий документ с комнатой. Примените масштабирование.


Далее, мы добавим тень к нашей картинной раме. Для этого, продублируйте слой с рамой, а затем расположите дубликат слоя ниже оригинального слоя с рамой. Далее, идём Изображение – Коррекция – Цветовой тон / Насыщенность (Image > Adjustments > Hue/Saturation) и в появившемся окне настроек уменьшите значение Яркости (lightness) до конца, чтобы изображение стало полностью чёрным. Теперь сместите слой с тенью немного вниз и вправо.

Далее, к слою с тенью, примените фильтр Размытие по Гауссу (Gaussian Blur), для этого идём Фильтр – Размытие - Размытие по Гауссу (Filter > Blur > Gaussian Blur), чтобы применить небольшое размытие. Радиус размытия будет зависеть от размеров вашего рабочего документа. Уменьшите Непрозрачность (opacity) слоя с тенью до 50%.

Добавьте слой-маску к слою с тенью от рамы. Удалите тень в левой части рамы.

Далее, к слою с рамой, добавьте корректирующий слой Карта градиента (Gradient Map) в качестве обравочной маски. Установите цвета градиента: #6e717a для левой контрольной точки цвета и #fffdef для правой контрольной точки цвета.

Результат.

Расположение слоёв в панели слоёв на данный момент урока:

Шаг 2
Далее, мы добавим изображение девушки к нашей сцене. Для создания эффекта, нам нужно продублировать слой с изображением девушки. Одно изображение с девушкой мы расположим ниже слоя с рамой, чтобы сохранить задний фон, а второе изображение с девушкой мы расположим поверх слоя с рамой, на данном изображении мы удалим задний фон. Итак, расположите оригинальный слой с девушкой ниже слоя с рамой.

Продублируйте оригинальный слой с девушкой. Отключите видимость оригинального слоя, а дубликат слоя переместите наверх, расположив поверх слоя с рамой.

Отделите изображение девушки от заднего фона. Я это сделал за счёт трёх шагов. Вначале отделил тело девушки:

Далее, удалил нижнюю часть изображения:

А затем обработал волосы:

Теперь возвращаемся на оригинальный слой с девушкой. Включите видимость данного слоя.

К нижнему слою с девушкой, добавьте слой-маску и с помощью жёсткой круглой кисти чёрного цвета, удалите края изображения.

Далее, мы добавим тень, чтобы создать эффект, как будто девушка “появляется” из картины. Мы используем ту же самую технику, которую мы применяли для создания тени для рамы. Продублируйте верхний слой с девушкой, а затем идём Изображение – Коррекция – Цветовой тон / Насыщенность (Image > Adjustments > Hue/Saturation) и в появившемся окне настроек данной коррекции, уменьшите значение яркости до конечного предела. Сместите слой с тенью вниз в панели слоёв, расположите ниже верхнего слоя с девушкой и выше корректирующего слоя Карта градиента (Gradient Map). Преобразуйте данный слой с тенью в обтравочную маску. Сместите тень немного вниз и вправо.

Теперь размойте тень с помощью инструмента Палец  (Smudge tool). В настройках данного инструмента, установите Интенсивность (Strength) на 30%. Вы также можете добавить слой-маску и удалить любые слишком тёмные участки.
(Smudge tool). В настройках данного инструмента, установите Интенсивность (Strength) на 30%. Вы также можете добавить слой-маску и удалить любые слишком тёмные участки.

Расположение слоёв в панели слоёв на данный момент урока. Красным цветом выделены слои, которые мы создали в этом шаге:

Вы возможно заметили, что эффект Наложение градиента (Gradient Overlay) на изображении картинной рамы скрыт. Это потому, что я забыл добавить его! Поэтому, давайте сделаем это сейчас. К слою с рамой, добавьте стиль слоя Наложение градиента (Gradient Overlay). Установите цвета градиента таким образом, чтобы верхняя правая часть рамы была темнее, чем нижняя левая часть.
Примечание переводчика: на скриншоте ниже у автора присутствует стиль слоя Наложение градиента (Gradient Overlay), который он применил к раме, но по факту этого эффекта не видно, поэтому добавьте чёрно-белый градиент или градиент от чёрного к прозрачному, чтобы создать соответствующее затенение на раме.

Шаг 3
Теперь мы добавим стилизацию к девушке и создадим эффект “похожий на нарисованную картину”. Вначале создайте новый слой поверх верхнего слоя с девушкой в качестве обтравочной маски, поменяйте режим наложения для данного слоя на Умножение (multiply). С помощью круглой кисти средней жёсткости, цвет кисти тёмно-коричневый, прокрасьте вдоль правой руки девушки. Уменьшите Непрозрачность (opacity) слоя примерно до 30%.
Примечание переводчика: прокрасьте поверх правой руки ближе к краю.

Далее, создайте ещё один новый слой поверх предыдущего слоя в качестве обтравочной маски, поменяйте режим наложения для данного слоя на Мягкий свет (Soft Light). С помощью мягкой круглой кисти, прокрасьте белым цветом на светлых участках и чёрным цветом на тёмных участках изображения девушки. Установите Нажим (flow) кисти на 10% - 20%, это поможет вам создать плавное совмещение.

Продублируйте слой, чтобы немного усилить эффект. Уменьшите непрозрачность слоя до 45%.

В заключение, к верхнему слою с девушкой и к нижнему слою с девушкой, добавьте корректирующие слои Поиск цвета (Color Lookup) в качестве обтравочных масок. В окне настроек данных корректирующих слоёв установите “Soft Warming”.
Примечание переводчика: в программе Photoshop CS6 появился новый корректирующий слой Поиск цвета (Color Lookup). Данный корректирующий слоя позволяет провести цветовую коррекцию за счёт уже готовых пресетов. Коррекция “Soft Warming” расположена в настройке Файл 3DLUT (3DLUT File), просто нажмите кнопку выпадающего меню Загрузка 3DLUT (LOAD 3DLUT) и в появившемся списке, выберите коррекцию “Soft Warming”.

Расположение слоёв в панели слоёв на данный момент урока. Красным цветом выделены слои, которые мы создали в этом шаге:

Шаг 4
Далее, мы добавим вторую ожившую картину в правой части нашей сцены, здесь я кратко опишу все действия. Добавьте второе изображение с рамой, удалите задний фон. С помощью корректирующего слоя Карта градиента (Gradient Map), проведите цветовую коррекцию, а затем добавьте стиль слоя Наложение градиента (Gradient Overlay) для создания светотеней. Добавьте тень к раме, для этого продублируйте раму, уменьшите яркость, сместите тень немного вниз и вправо, а затем примените размытие.

Расположите модель ниже слоя с рамой, продублируйте слой с моделью, дубликат слоя переместите наверх, расположив поверх слоя с рамой. Удалите края на нижнем слое с изображением девушки, а затем удалите задний фон на верхнем слое с девушкой. Добавьте тень на новом слое в качестве обтравочной маски к слою с рамой.

Примените стилизацию к слою с девушкой, а также добавьте корректирующий слой Поиск цвета (Color Lookup).

Шаг 5
В заключение, мы добавим винтажный эффект. Мы придадим чувство Викторианского стиля к нашей картине с помощью нескольких корректирующих слоёв.
Порядок корректирующих слоёв снизу вверх:
- Корректирующий слой Поиск цвета (Color Lookup): Загрузка 3DLUT (LOAD 3DLUT) Tension Green, 71%
- Корректирующий слой Поиск цвета (Color Lookup): Загрузка 3DLUT (LOAD 3DLUT) Teal Orange Plus Contrast, 33%
- Корректирующий слой Поиск цвета (Color Lookup): Абстрактный (Abstract) Gold-Blue, 57%
- Корректирующий слой Поиск цвета (Color Lookup): Связь с устройством (Device Link) Red Blue Yellow, 49%
- Корректирующий слой Цветовой Баланс (Color Balance): Красный (Red) 32, Зелёный (Green) 10, Синий (Blue) 19
Порядок расположения слоёв в палитре слоёв:


И на этом всё! Надеюсь, что вам понравился этот урок. Удачи, не стесняйтесь выкладывать свои работы! До новых встреч!
Итоговый результат:

Работа переводчика:

Автор: 123RF
photoshop-master.ru
Превращение фотографии в картину
От фотографии — к картине, написанной маслом.
Откройте фотографию, к которой решили применить эффект размером примерно 800*600 px. Чем больше разрешение фотографии, тем меньше будут видны мазки, поэтому выбирайте среднее значение.

Выберите команду Hue/Saturation (Оттенок/Насыщенность) из менюImage-Adjustments (Изображение-Коррекция).В появившемся диалоговом окне увеличьте значение параметра Saturation до 50, как показано на рисунке, и щелкните OK, чтобы получить более насыщенные цвета.
 р2
р2
Выберите из меню Filter (Фильтр) команду Filter Gallery(Галерея фильтров).В диалоговом окне Filter Gallery (Галерея фильтров) выберите набор Distort (Искажение) и щелкните на фильтре Glass (Стекло), как показано на рисунке.

Для параметров Distortion и Smoothness задайте значение 3, из раскрывающегося списка Texture (Текстура) выберите значение Canvas, а для параметра Scaling задайте значение 79%.На кнопке OK пока щелкать не следует.

Щелкните на значке New effect layer (Создать слой эффектов) в нижней части диалогового окна (он расположен слева от значка мусорной корзины).

Выберите набор Artistic (Художественные), после чего щелкните на фильтре Paint Daubs (Рисование пальцем).Для параметра Brush Size (Размер кисти) задайте значение 4,для параметра Sharpness (Резкость) — 1,а из раскрывающегося списка Brush Type (Тип кисти) выберите значение Simple (Простой).

Щелкните на значке New effect layer (Создать слой эффектов) в нижней части диалогового окна.

Выберите набор Brush Strokes (Мазки кисти) и щелкните на фильтреAngled Strokes (Наклонные мазки).Для параметра Direction Balance (Баланс направления)задайте значение 46, для параметра Stroke Length (Длина мазка) — 3, а для параметра Sharpness (Резкость) — 1.

Щелкните на значке New effect layer (Создать слой эффектов) в нижней частидиалогового окна.Чтобы добавить текстуру в виде холста, выберите набор Texture (Текстура) и щелкните на фильтре Texturizer (Текстуризатор).Из раскрывающегося списка Texture (Текстура) выберите значение Canvas (Холст), для параметра Scaling (Масштаб) задайте значение 65%, для параметра Relief (Рельеф) — 2, а из раскрывающегося списка Light (Источник света) выберите значение Top Left (Сверху слева). Щелкните на кнопке OK, чтобы применить все выбранные фильтры к изображению.

Создайте копию слоя, нажав комбинацию клавиш <Ctrl+J>.Затем нажмите комбинацию клавиш <Shift+Ctrl+U>,чтобы уменьшить насыщенность цветов в слое.Обратившись к палитре Layers, измените режим наложения с Normal на Overlay, как показано на рисунке.

Выберите команду Emboss (Барельеф) из меню Filter-Stylize (Фильтр-Стилизация).В появившемся диалоговом окне Emboss (Барельеф) для параметра Angle (Угол)задайте значение 135°, для параметра Height (Высота) — 1, а для параметра Amount (Степень) — 500% (как показано на рисунке), после чего щелкните на кнопке OK.

Обратитесь к палитре Layers (Слои) и уменьшите значение параметра Opacity (Непрозрачность) до 40%, чтобы завершить создание эффекта.

Готовый результат:

photoshop-master.ru
Превращаем фотографию в картину с помощью Фотошоп
Здравствуйте, в этом уроке мы создадим операцию (Action), которая позволит быстро перевоплощать ваши фотографии в картины, в стиле импрессионизм.
До

После


Подберите изображение для основы вашей работы. Автор данного урока выбрал картину знаменитого художника-импрессиониста "House of Parliament at Sunset".
Скачать архив для выполнения урока
Примечание: в архиве вы найдёте картину Клода Моне и альтернативный вариант фотографии для выполнения урока.

Шаг 1
Необходимо, для начала, изменить размер и разрешение вашего изображения, для лучшего результата, после применения фильтров. Выберите инструмент Crop Tool  (C) (Инструмент "Рамка"), настройте инструмент: поле ширины кадрирования оставьте пустым, размер высоты задайте в 750 пикселей, разрешение на 150 пикселей/дюйм.
(C) (Инструмент "Рамка"), настройте инструмент: поле ширины кадрирования оставьте пустым, размер высоты задайте в 750 пикселей, разрешение на 150 пикселей/дюйм.

Затем подгоните границы рамки, как показано ниже. И удалите отсеченные пиксели документа.

Шаг 2
Откройте окно Actions (Операции). В правом меню, выберите пункт New Set (Новый набор).

В появившемся окне введите название нового набора операций.

В этом наборе, нажав то же меню, выберите пункт New Action (Новая операция). После появления окна, с настройками операции, нажмите Record (Записать). Начнется запись всех ваших действий в среде Adobe Photosop, о чем будет сигнализировать красная лампочка внизу окна Actions (Операции).



Шаг 3
В окне Layers (Слои) выделите основной слой с изображением и нажмите сочетание клавиш Ctrl+J. Измените название слоя на "Кисть". Далее откройте настройки Image - Adjustments — Match Color (Изображение - Коррекция - Подобрать цвет). Image Options (Параметры изображения) оставьте стандартными, но в Image Statistics(Статистика изображения), в графе Source (Источник), выберите ранее открытое изображение "House of Parliament at Sunset". Нажмите Ок.


Шаг 4
Снова создайте дубликат, но уже редактированного слоя и переименуйте его в "Пуантилизм". Откройте фильтр Filter - Pixelate - Pointillize (Фильтр - Оформление - Пуантилизм). Cell Size (Размер ячейки) измените на 3.

Непрозрачность слоя измените на 50%.
Шаг 5
Вернемся к слою "Кисть", выделите данный слой. Откройте Галерею фильтров. В разделе Artistic (Имитация) выберите эффект Dry Brush (Сухая кисть). Настройте фильтр, как показано ниже.


Шаг 6
Кликните на слой "Пуантилизм". В нижнем меню окна Layers (Слои) кликните на Create new fill or adjustment layer (Создать новый корректирующий слой или слой-заливку) и выберите Levels (Уровни).

В окне Properties (Свойства) измените настройки входного уровня теней и светов, двигая ползунки, как показано ниже. Затем в окне Actions (Операции) нажмите кнопку «Остановить воспроизведение/запись».


На этом запись всех ваших действий прекращается, так же как и урок. Для воспроизведения записанной операции необходимо нажать на кнопку «Выполняет активную операцию или команду» на панели окна Actions (Операции). Откройте свое изображение и перевоплотите его в стиле импрессионизм.


Автор: Blue Lightning TV
photoshop-master.ru
Создаём картину будущего в Фотошоп
Прелесть создания манипуляций в стиле фэнтези состоит в том, что ваша работа переносит вас и тех, кто смотрит на вашу картину в новые миры, проводя переоценку обычной жизни.
Уверен, что данная техника полезна для большинства хорошо сочетаемых реалистичных сцен, но с помощью программы Photoshop, имеющейся в нашем распоряжении, почему мы должны останавливаться на реалистичных сценах?
Создание композиции - это расширение границ визуальных эффектов, реальности, физической основы и воображения.
Поэтому, в этом уроке, вы узнаете технику совмещения изображений, создания световых эффектов, составление композиции и многое другое. Кроме этого, вы также узнаете, как совместить обычные изображения в нечто захватывающее и необычное.
Что вы сегодня создадите:
Вы можете увидеть футуристическую картину на скриншоте ниже. В конце урока, вы сможете сказать ‘Я создал эту картину!’.
Кроме того, что вы проведет время с удовольствием, вы также узнаете некоторые действительно полезные советы и рекомендации.
Итоговый результат

На скриншоте ниже, вы можете увидеть стоковые изображения, которые мы совместим для создания нашего шедевра. Вы готовы приступить к уроку? Отлично, давайте приступим к уроку!

Исходные материалы:
Архив
Шаг 1
Итак, давайте создадим новый документ. Идём Файл – Новый(File -> New). Примените настройки, которые указаны на скриншоте ниже.

Залейте новый документ чёрным цветом.

Шаг 2
Откройте стоковое изображение Небо, далее, выделите всё изображение (Ctrl + A), скопируйте и вклейте на наш рабочий документ.

Далее, мы немного трансформируем небо с помощью инструмента Трансформация (Transform), просто нажмите клавиши (Ctrl + T) для активации трансформации, а затем выберите опцию Деформация (Warp), сдвиньте углы изображения с небом, как показано на скриншоте ниже:

Результат должен быть, как на скриншоте ниже.

Шаг 3
Добавьте слой-маску к слою с небом.
Примечание переводчика: с помощью мягкой чёрной кисти, обработайте нижний край неба на слой-маске слоя с небом. Область обработки обозначена красным цветом на скриншоте ниже.

Далее, мы уменьшим насыщенность и немного усилим контраст неба с помощью корректирующих слоёв: Цветовой тон /Насыщенность (Hue/Saturation) и Кривые (Curves).
Не забудьте преобразовать данные корректирующие слои в обтравочные маски к слою с небом, чтобы коррекция была применима только к слою с небом. При создании корректирующих слоёв поставьте галочку в окошке Использовать предыдущий слой для создания обтравочной маски (Use Previous Layer to Create Clipping Mask).
Цветовой тон /Насыщенность (Hue/Saturation)Насыщенность (Saturation): -78Яркость (Lightness): -8

Кривые(Curves)

На слой-маске Кривые (Curves), обработайте мягкой чёрной кисть, чтобы скрыть часть коррекции.
Примечание переводчика: с помощью мягкой чёрной кисти, обработайте слой-маску корректирующего слоя. Область обработки обозначена красным цветом на скриншоте ниже.

И мы получим небо, как на скриншоте ниже:

Шаг 4
Откройте стоковое изображение Здания, создайте выделение вокруг изображения зданий (вы можете воспользоваться инструментом Перо  (Pen Tool) или инструментом Быстрое выделение
(Pen Tool) или инструментом Быстрое выделение  (Quick Selection Tool).
(Quick Selection Tool).

Как только вы создали выделение, скопируйте, а затем вклейте скопированное изображение зданий на наш рабочий документ. Расположите выделенное изображение зданий, как показано на скриншоте ниже:

Шаг 5
Далее, мы проведём коррекцию зданий с помощью корректирующих слоёв:
Примечание переводчика: не забудьте также преобразовать данные корректирующие слои в обтравочные маски к слою со зданиями.
Яркость / Контрастность (Brightness/Contrast)Яркость (Brightness): -14Контрастность (Contrast): -11

Цветовой тон /Насыщенность (Hue/Saturation)Насыщенность (Saturation): -75

Кривые (Curves)

Результат должен быть, как на скриншоте ниже.

Шаг 6
Откройте стоковое изображение Башня. С помощью инструмента выделения, выделите часть башни, как показано на скриншоте ниже:

Скопируйте выделенное изображение башни, а затем вклейте на наш рабочий документ. Примените масштабирование, расположив изображение с башней, как показано на скриншоте ниже:

Шаг 7
Далее, мы проведём коррекцию зданий с помощью корректирующих слоёв:
Цветовой тон /Насыщенность (Hue/Saturation)Насыщенность (Saturation): -57Яркость (Lightness): -6

Экспозиция (Exposure)Экспозиция (Exposure): -0.80Сдвиг (Offset): -0.0104Гамма Коррекция (Gamma Correction): 0.77

Кривые (Curves)

Результат должен быть, как на скриншоте ниже.

Шаг 8
Откройте стоковое изображение Мост. Переместите данное изображение на наш рабочий документ, расположив, как показано на скриншоте ниже:

Примените следующие корректирующие слои к слою с мостом:
Яркость / Контрастность (Brightness/Contrast)Яркость (Brightness): -43Контрастность (Contrast): -28

Экспозиция(Exposure)Экспозиция(Exposure): -3.90Гамма Коррекция(Gamma Correction): 0.87
Уменьшите непрозрачность корректирующего слоя Экспозиция (Exposure) до 80%

Цветовой тон /Насыщенность (Hue/Saturation)Насыщенность (Saturation): -100Яркость (Lightness): -24

Кривые (Curves)

Далее, идём Слой – Новый слой-заливка – Цвет(Layer -> New Fill Layer -> Solid Color). Цвет заливки #3f5d7a.

Поменяйте режим наложения для Слоя-заливки (Color Fill) на Мягкий свет (Soft Light), далее, уменьшите Непрозрачность (Opacity) слоя до 45%, а также уменьшите значение Заливки (Fill) до 60%.
На слой-маске корректирующего слоя Экспозиция (Exposure), обработайте мягкой чёрной кистью непрозрачностью 40 %, чтобы скрыть часть коррекции. Обработайте область, как показано на скриншоте ниже.

Результат совмещения моста со всей сценой должен быть, как на скриншоте ниже.

Шаг 9
В этом шаге, мы создадим неоновый свет для моста. Вначале, создайте новый слой, далее, выберите инструмент Перо  (Pen Tool). С помощью данного инструмента, нарисуйте прямоугольник, как показано на скриншоте ниже:
(Pen Tool). С помощью данного инструмента, нарисуйте прямоугольник, как показано на скриншоте ниже:
Примечание: Если инструмент Перо  (Pen Tool) с трудом вам поддаётся (у многих хороших дизайнеров тоже возникают трудности с данным инструментом), то почитайте наше руководство по освоению навыков Стань Мастером Пера за 30 минут.
(Pen Tool) с трудом вам поддаётся (у многих хороших дизайнеров тоже возникают трудности с данным инструментом), то почитайте наше руководство по освоению навыков Стань Мастером Пера за 30 минут.

Создайте активное выделение, нажав клавиши (Ctrl + Enter).

Щёлкните правой кнопкой по выделенной области и в появившемся меню, выберите опцию Выполнить заливку (Fill), установите цвет заливки белый.

И мы получим следующую фигуру:

Шаг 10
Далее, мы создадим световой эффект с помощью опции Параметры наложения (Blending Options), который мы применим к слою с прямоугольником.
Примените следующие настройки:
Внутренне Свечение (Inner Glow)Цвет (Color) : 1467a8Режим наложения (Blend Mode) : Нормальный (Normal)

Внешнее свечение (Outer Glow)Цвет (Color) : 35A8EBРежим наложения (Blend Mode) : Осветление (Screen)Непрозрачность (Opacity) : 100%

У нас получится красивый светящийся неоновый свет на стойке моста.

Не забудьте про противоположную сторону моста, там то же нужен неоновый свет, просто продублируйте слой с неоновым светом, С помощью Трансформации – Отразите по горизонтали (Transform -> Flip Horizontal) дубликат слоя с неоновым светом, расположив на левой стойке моста.

Шаг 11
Пришло время создать эффект тумана!
Вначале, создайте новый слой, далее, выберите инструмент Лассо  (Lasso tool) с Растушёвкой (Feather) 20px. С помощью данного инструмента, создайте выделение, как показано на скриншоте ниже:
(Lasso tool) с Растушёвкой (Feather) 20px. С помощью данного инструмента, создайте выделение, как показано на скриншоте ниже:

Далее, идём Фильтр – Рендеринг – Облака (Filter -> Render -> Cloud) (убедитесь, чтобы цвет переднего плана был установлен на белый цвет, а цвет заднего плана на чёрный цвет или наоборот)Далее, поменяйте режим наложения для данного слоя на Осветление (Screen), Непрозрачность (Opacity) слоя 42%, Заливка (Fill) 75%.

Результат:

Шаг 12
Мы добавим немного тумана на поверхность моста, используя ту же технику, которую мы использовали в предыдущем шаге, но с применением небольшой перспективы. Создайте новый слой, а затем создайте выделение, как на скриншоте ниже:

После того, как вы примените к выделенной области фильтр Облака, идём Трансформация – Перспектива (Transform -> Perspective), а затем растяните нижние опорные точки, как показано на скриншоте ниже.

Уменьшите непрозрачность слоя до 54%, а также уменьшите значение Заливки (Fill) до 57%. Туман будет в той же перспективе, что и поверхность моста, создавая естественный вид.

Шаг 13
Создайте ещё один слой-заливку поверх всех слоёв, чтобы придать голубоватый оттенок всему изображению. Цвет заливки #3f5d7a.

Итак, мы создали задний фон. На данный момент, результат должен быть, как на скриншоте ниже:

Шаг 14
Далее, мы займёмся нашим основным персонажем. Откройте стоковое изображение Киберпанк модель. Создайте выделение вокруг изображения модели. Скопируйте / вклейте выделенное изображение модели на наш рабочий документ. Примените масштабирование к изображению модели.

Примените к слою с моделью корректирующие слои (не забудьте преобразовать данные корректирующие слои в обтравочные маски).
Цветовой тон (Saturation)Насыщенность(Saturation): -59Яркость (Lightness): -13

Кривые (Curves)

Яркость / Контрастность(Brightness/Contrast)Яркость (Brightness): 1Контрастность (Contrast): 61

Слой- заливка (Color Fill), цвет заливки #3f5d7aПоменяйте режим наложения для данного слоя на Осветление основы (Color Dodge) – Заливка (Fill) 75%.

На слой-маске Яркость / Контрастность (Brightness/Contrast), обработайте мягкой чёрной кисть, чтобы скрыть часть коррекции.

Результат, который у нас должен получиться:

Шаг 15
Для создания тени модели, продублируйте слой с изображением модели, далее, удерживая клавишу Ctrl + щёлкните по миниатюре дубликата слоя, чтобы создать активное выделение, как только вы создали выделение, залейте активное выделение чёрным цветом.

Далее, идём Трансформация –Искажение (Transform -> Distort) и смещаем верхние опорные точки вниз, как показано на скриншоте ниже:

Далее, идём Фильтр – Размытие – Размытие по Гауссу(Filter -> Blur -> Gaussian Blur) 2.5px.

Поменяйте режим наложения для слоя с тенью на Мягкий свет (Soft Light) – Непрозрачность (Opacity) слоя 68% – Заливка (Fill) 72%.
Тень будет выглядеть следующим образом:

Шаг 16
Создайте новый слой в качестве обтравочной маски к слою с моделью. Выберите мягкую чёрную кисть. С помощью данной кисти, прокрасьте следующие участки модели:


Уменьшите непрозрачность данного слоя до 46%.

Шаг 17
Откройте стоковое изображение Терминатора, вклейте данное изображение на наш рабочий документ.

К слою с терминатором, примените следующие корректирующие слои:
Яркость / Контрастность(Brightness/Contrast)Яркость (Brightness): -26Контрастность (Contrast): 40

Цветовой тон / Насыщенность (Hue/Saturation)Насыщенность (Saturation): -67Яркость (Lightness): 13

Слой- заливка (Color Fill), цвет заливки #3f5d7aПоменяйте режим наложения для данного слоя на Осветление основы (Color Dodge) – Заливка (Fill) 75%.

Результат:

Шаг 18
Создайте слой ниже слоя с терминатором. Выберите мягкую чёрную кисть, с помощью данной кисти, нарисуйте тени:

Поменяйте режим наложения для данного слоя с тенью на Мягкий свет (Soft Light) – Непрозрачность (Opacity) слоя 68% – Заливка (Fill) 72%. У нас получится красивая тень терминатора.

Шаг 19
Пришло время добавить молнию! Откройте стоковое изображение Молнии. Создайте выделение, как показано на скриншоте ниже:

Скопируйте, а затем вклейте выделенную часть молнии на наш рабочий документ, сместите слой с молнией вниз, расположив поверх слоя с небом. Поверните изображение с молнией:

К слою с молнией примените следующие корректирующие слои:
Уровни(Level)

Цветовой тон / Насыщенность (Hue/Saturation)Насыщенность (Saturation): -100Яркость (Lightness): -41

Яркость / Контрастность(Brightness/Contrast)Яркость(Brightness): 4Контрастность (Contrast): 100

Поменяйте режим наложения для слоя с молнией на Осветление (Screen). Результат:

Шаг 20
В следующих шагах мы проведём коррекцию освещения всего изображения.
Вначале, создайте новый слой. Выберите мягкую белую кисть. Примените кисть, как показано на скриншоте ниже:

Поменяйте режим наложения для данного слоя на Перекрытие (Overlay), Непрозрачность (Opacity) слоя 30%, Заливка (Fill) 30%.

Перейдите на слой со зданиями, создайте новый слой поверх данного слоя. Преобразуйте новый слой в обтравочную маску к слою со зданиями. С помощью мягкой белой кисти, прокрасьте поверх верхней части зданий:

Поменяйте режим наложения для данного слоя на Перекрытие (Overlay), Непрозрачность (Opacity) слоя 75%
Далее, выберите мягкую чёрную кисть. С помощью данной кисти, прокрасьте по нижней части зданий:

Поменяйте режим наложения на Мягкий свет (Soft Light), непрозрачность 90%. Результат, который мы получим:

Шаг 21
Добавьте тот же самый эффект освещения на Башню. Для этого, создайте новый слой поверх слоя с башней. С помощью мягкой белой кисти, прокрасьте по правой части башни, как показано на скриншоте ниже:

Поменяйте режим наложения для данного слоя на Перекрытие (Overlay), Непрозрачность (Opacity) слоя 50%

Создайте ещё один слой, добавьте ещё белого цвета:

Поменяйте режим наложения для данного слоя на Перекрытие (Overlay), Непрозрачность (Opacity) слоя 70%, Заливка (Fill) 67%
Перейдите на слой с телом терминатора. Создайте новый слой ниже слоя с терминатором. С помощью мягкой чёрной кисти, прокрасьте область, как показано на скриншоте ниже:


Поменяйте Непрозрачность (Opacity) слоя до 60% – Заливку (Fill) до 77%.

Шаг 22
Скачайте кисти Молния. Нарисуйте молнию на теле терминатора, как показано на скриншоте ниже:
Примечание переводчика: не забудьте создать новый слой для создания молний, если понадобится, то создайте несколько отдельных слоёв для каждой молнии отдельно.

Примените Параметры наложения (Blending Option) ко всем слоя с молниями. Вы можете упростить работу, вначале примените стили слоя ко одному слою, а затем щёлкните правой кнопкой по созданным стилям слоя и в появившемся окне, выберите опцию Скопировать Стили Слоя (Copy Layer Style), далее, щёлкните правой кнопкой по следующему слою и в появившемся окне на этот раз, выберите опцию Вклеить Стили Слоя (Paste Layer Style).
Внешнее Свечение (Outer Glow)Режим наложения (Blend Mode): Нормальный (Normal)Непрозрачность (Opacity): 100%Цвет (Color): #4590EDРазмер (Size): 3

Сгруппируйте все слои с молниями, удерживая клавишу Ctrl + щёлкните по каждому слою для выделения, далее, нажмите (Ctrl + G). Продублируйте группу, чтобы усилить световой эффект.

Шаг 23
ОК, теперь мы должны добавить доказательства, подтверждающие, что наша модель только что убила Терминатора! Откройте стоковое изображение Стрелы. Создайте выделение вокруг стрелы, а затем скопируйте / вклейте выделенное изображение стрелы на наш рабочий документ, расположив стрелу в области головы терминатора:

Продублируйте слой со стрелой несколько раз, расположив дубликаты слоёв со стрелами по всему телу терминатора. К каждому слою со стрелой, добавьте слой-маску:Примечание переводчика: автор обрабатывает концы стрел на слой-маске слоя с помощью чёрной кисти.

Сгруппируйте все слои со стрелами в одну группу. К созданной группе примените следующие корректирующие слои:Цветовой тон / Насыщенность (Hue/Saturation)Насыщенность (Saturation): -58Яркость (Lightness): +5

Фото Фильтр (Photo Filter) (Cooling Filter 80)

Результат:

Шаг 24
Откройте стоковое изображение Световые Блики, выберите один из бликов:

Скопируйте, а затем вклейте выделенный блик на наш рабочий документ. Разверните блик:

Поменяйте режим наложения для слоя с бликом на Линейный осветлитель (Linear Dodge), к слою со световым бликом, добавьте слой-маску:
Примечание переводчика: обработайте блик на слой-маске слоя с помощью мягкой чёрной кисти.

Создайте новый слой. Выберите мягкую кисть, цвет кисти #D9F5F6. Примените кисть, как показано на скриншоте ниже:

Поменяйте режим наложения для данного слоя на Мягкий свет(Soft Light), непрозрачность слоя 50%. У нас получился красивые эффект свечения на рукояти лука модели.

Шаг 25
Далее, мы добавим небольшую тень на нижнюю часть сцены. Для этого, создайте новый слой, затем, выберите мягкую чёрную кисть. С помощью данной кисти, прокрасьте, как показано на скриншоте ниже:

К созданному слою с тенью, добавьте слой-маску и с помощью мягкой чёрной кисти, обработайте тень, как показано на скриншоте ниже:

Создайте новый слой, удерживая клавишу (Ctrl) + нажмите клавишу (A) для создания выделения, далее, мы создадим эффект тумана, то же самое, что мы проделывали ранее, идём Фильтр – Рендеринг – Облака (Filter -> Render -> Cloud).

Поменяйте режим наложения для слоя с облаками на Осветление (Screen), Непрозрачность (Opacity) 35%, Заливка (Fill) 20%.Примените слой-маску к слою с облаками, и обработайте как показано на скриншоте ниже:

И у нас получился красивый лёгкий эффект тумана:

Шаг 26
Мы почти завершили урок! Пришло время для заключительных штрихов. Примените следующие корректирующие слои:Примечание переводчика: автор проводит общую коррекцию цвета всего изображения, поэтому, корректирующие слои НЕ будут использоваться в качестве обтравочных масок
Яркость / Контрастность(Brightness/Contrast)Яркость(Brightness): 3Контрастность(Contrast): 16

Цветовой Баланс(Color Balance)



Яркость / Контрастность(Brightness/Contrast)Яркость(Brightness): 83Контрастность(Contrast): 6

Уровни (Level)

Выборочная коррекция цвета (Selective Color)



Шаг 27
Обработайте слой-маску второго корректирующего слоя Яркость / Контрастность (Brightness/Contrast):

Перейдите на слой с моделью. Создайте новый слой поверх слоя с моделью в качестве обтравочной маски. Прокрасьте кистью области, которые указаны на скриншоте ниже. Цвет кисти #8ca7c8:

Поменяйте режим наложения для данного слоя на Линейный Осветлитель (Linear Dodge), непрозрачность 80%.

Перейдите на труп терминатора, создайте новый слой в качестве обтравочной маски к слою с терминатором. Прокрасьте белой кистью по телу терминатора:

Поменяйте режим наложения для данного слоя на Мягкий свет (Soft Light), непрозрачность слоя 40%.

Итоговый результат

Автор: Antaka Nguyen
photoshop-master.ru
Создаем иллюзию бесконечной картины в Фотошоп

Отличным проектом для тестирования ваших навыков в Photoshop является создание оптической иллюзии. Оптическая иллюзия создает эффект, который заставляет вас видеть то, чего нет, или то, что вы видите, отличается от того, как оно должно выглядеть на самом деле.
В этом уроке вы узнаете, как создать композицию иллюзии бесконечной картины. Используя простые методы манипуляции, изображения с сайта GraphicRiver и многое другое, вы сможете попробовать создать данный эффект!
Скачать архив с материалами к уроку
Примечание: Автор использовал платные материалы. В архиве вы найдёте альтернативный вариант изображений для выполнения урока.
1. Как настроить документ для иллюзии
Шаг 1
Одна из тех вещей, которые мне нравятся, прежде чем приступить к работе, - это подбор фотографии, которая мне понравится. Перед работой я оцениваю все, что можно будет с ней сделать, чтобы создать композицию.

Я изначально влюбился в эту фотографию рыжей девушки, поэтому я буду рассматривать ее как общую основу для сцены. Тем не менее, есть несколько вещей, которые мне нужно решить, прежде чем я смогу продолжить.
- Общая позиция тела: мне нравится эта фотография из-за ее сильного прямого взгляда на камеру. Но, к сожалению, ее тело расположено под углом, а руки направлены вниз, поэтому мне нужно найти способ исправить это.
- Расположение рук: Чтобы сделать эту работу, модель должна держать в руках картинную рамку. Если вы не смогли найти нужное стоковое изображение, когда модель уже держит рамку, то подумайте о том, как построить язык тела с нуля. Для этого нам нужно исследовать изображения с подходящими для нас позициями рук, чтобы потом создать нужный нам вид.
- Фон: Последнее, что нам нужно – это хороший фон. Оригинальная композиция работает как отдельная фотография, но для создания этой иллюзии нам нужно сосредоточить все в центре и создать больше глубины резкости для лучшего воздействия.
Чтобы увидеть, как эти пункты относятся к созданию иллюзии, давайте быстро рассмотрим «до» и «после», чтобы сравнить исходную фотографию и окончательный вариант.

Шаг 2
Теперь мы можем перейти к созданию документа. Откройте стоковое изображение с рыжей моделью в Photoshop. Дважды кликните мышкой по фоновому слою, чтобы изменить его на Layer 0 (Слой 0).
С помощью инструмента Crop Tool (Рамка) (C) увеличьте правую часть изображения, чтобы получить больше места. Мы это делаем, чтобы создать более сбалансированную сцену. Затем немного увеличьте изображение сверху. После того как закончите, размеры должны измениться от 1920 x 1280 пикселей до 2226 x 1412 пикселей.
(Рамка) (C) увеличьте правую часть изображения, чтобы получить больше места. Мы это делаем, чтобы создать более сбалансированную сцену. Затем немного увеличьте изображение сверху. После того как закончите, размеры должны измениться от 1920 x 1280 пикселей до 2226 x 1412 пикселей.

Шаг 3
Теперь давайте заполним пустое пространство. Создайте новый слой под исходной фотографией и залейте его черным цветом с помощью инструмента Paint Bucket Tool (Заливка) (G). Затем выберите слой с фотографией и дважды нажмите комбинацию клавиш Control-J, чтобы создать дубликат слоя. Назовите один из дубликатов «Right» для правой части композиции. Далее скройте видимость другой копии для последующего шага.
(Заливка) (G). Затем выберите слой с фотографией и дважды нажмите комбинацию клавиш Control-J, чтобы создать дубликат слоя. Назовите один из дубликатов «Right» для правой части композиции. Далее скройте видимость другой копии для последующего шага.
Выберите слой «Right» и перейдите в Edit > Transform > Flip Horizontal (Редактирование > Трансформирование > Отразить по горизонтали). Убедитесь, что на панели слоев этот слой расположен под исходным слоем с фотографией. Далее переместите его в нужную сторону, чтобы заполнить пробел.

2. Как совместить фоновые изображения вместе
Шаг 1
Скопируйте и вставьте изображение с лесом в документ как отдельный слой и разместите его над черным фоновым слоем. Измените его в соответствии с фоном с помощью Free Transform Tool (Свободной трансформации) (Control-T). Удостоверьтесь, что изображение расположено так, что верхняя часть кустов с оригинальной фотографии подходит к деревьям.

Шаг 2
Давайте подкорректируем цвет слоя с лесом, чтобы он соответствовал исходной фотографии. Перейдите в меню Image > Adjustments > Hue and Saturation (Изображение > Коррекция > Цветовой тон/Насыщенность). Отрегулируйте настройки следующим образом:
- Hue (Цветовой тон): -3
- Saturation (Насыщенность): -64
- Lightness (Яркость): -15

Нам нужно еще немного изменить цвет, чтобы изображения слились. Создайте новый корректирующий слой Color Balance (Цветовой баланс) со следующими настройками для Shadows (Теней) и Mid tones (Средних тонов):

Затем добавьте новый корректирующий слой Curves (Кривые) и разместите его выше, чтобы усилить и сбалансировать освещение. Отрегулируйте кривую для канала RGB, как показано ниже.

Шаг 3
Теперь создайте глубину резкости, слегка размывая фон. Выберите слой с лесом и перейдите в Filter > Blur > GaussianBlur (Фильтр > Размытие > Размытие по Гауссу). Установите значение Radius (Радиус) на 7.7, после нажмите OK.

Шаг 4
Теперь, когда у нас есть все наши фоновые элементы, нам нужно их объединить, чтобы избавиться от краев, которые сейчас видны. Для этого добавьте слой-маску, нажав на значок, который расположен в нижней части панели слоев, на исходную фотографию и оба дубликата.

Возьмите BrushTool (Кисть) (B) и установите Hardness (Жесткость) на 0%. Далее прокрасьте черным цветом на слой-масках в тех областях, где вы видите четкие линии между слоями. Так вы скроете ненужную часть и получите плавный переход. Вы заметите, что у слоя «Right» также есть четкий край, чтобы его убрать, перейдите на слой-маску оригинальной фотографии и сделайте плавный переход с помощью черной мягкой кисти.
(Кисть) (B) и установите Hardness (Жесткость) на 0%. Далее прокрасьте черным цветом на слой-масках в тех областях, где вы видите четкие линии между слоями. Так вы скроете ненужную часть и получите плавный переход. Вы заметите, что у слоя «Right» также есть четкий край, чтобы его убрать, перейдите на слой-маску оригинальной фотографии и сделайте плавный переход с помощью черной мягкой кисти.

Вот такой результат у вас должен получиться.

3. Как изменить положение тела модели
Шаг 1
С фоном мы закончили и теперь можем сосредоточиться на модели. Помните, что мы скрыли слой ранее? Включите видимость данного слоя.
Используйте инструмент Magnetic Lasso Tool (Магнитное лассо) (M), чтобы создать выделения вокруг модели. Далее, не снимая выделения кликните на значок создания слой-маски, тем самым вы скроете весь фон, кроме девушки.
(Магнитное лассо) (M), чтобы создать выделения вокруг модели. Далее, не снимая выделения кликните на значок создания слой-маски, тем самым вы скроете весь фон, кроме девушки.

Шаг 2
Чтобы казалось, что модель стоит прямо к нам, нам нужно сделать так, чтобы оба ее плеча были обращены вперед. Выберите слой «Model» и перейдите в Edit > Transform > Flip Horizontal (Редактирование > Трансформирование > Отразить по горизонтали), чтобы ее перевернуть.

Теперь используйте BrushTool (Кисть) (B) и с помощью черного цвета скройте часть тела девушки. Единственное, что нужно будет оставить, это ее правое плечо и нижнюю часть свитера. Имейте в виду, что потом все будет закрыто рамкой.
(Кисть) (B) и с помощью черного цвета скройте часть тела девушки. Единственное, что нужно будет оставить, это ее правое плечо и нижнюю часть свитера. Имейте в виду, что потом все будет закрыто рамкой.

Примечание: Вот так, шаг за шагом показан весь процесс изменения положения тела девушки. Обратите внимание, как мы можем легко этого добиться, используя зеркальное изображение.
Шаг 3
Теперь добавим картинную раму в нашу работу. Это изображение уже имеет прозрачный фон, поэтому вырезать его вам не нужно. Скопируйте и вставьте рамку в композицию, изменив ее размер и повернув с помощью инструмента Free Transform (Свободное трансформирование) (Control-T).
Создайте выделение для внутренней части рамки с помощью инструмента Rectangular Marquee Tool (Прямоугольная область) (M) и залейте выделение черным цветом с помощью инструмента Paint Bucket Tool
(Прямоугольная область) (M) и залейте выделение черным цветом с помощью инструмента Paint Bucket Tool (Заливка) (G).
(Заливка) (G).

Откорректируйте цвет рамки. Создайте новый корректирующий слой Hue/Saturation (Цветовой тон/Насыщенность) в качестве обтравочной маски для слоя с рамкой. Установите настройки следующим образом:
- Hue (Цветовой тон): +42
- Saturation (Насыщенность): -72
- Lightness (Яркость): -53

Шаг 4
Создайте новый слой с режимом наложения Linear Dodge (Add) (Линейный осветлитель) над слоем с рамкой. Возьмите Brush Tool (Кисть) (B) и оливковым цветом # 68573d начните рисовать по рамке. Данный режим наложения создаст яркие золотые блики, поэтому обязательно сделайте красивую блестящую отделку. Не стесняйтесь добавлять больше бликов на этом же слое, чтобы выделить узор и сбалансировать освещение.
(Кисть) (B) и оливковым цветом # 68573d начните рисовать по рамке. Данный режим наложения создаст яркие золотые блики, поэтому обязательно сделайте красивую блестящую отделку. Не стесняйтесь добавлять больше бликов на этом же слое, чтобы выделить узор и сбалансировать освещение.

Шаг 5
У нас не может получиться так, что не видно рук, которые должны держать картину! Сначала выделите одну руку из изображения с рекламной моделью с помощью инструмента Lasso Tool (Лассо) (L), скопируйте и вставьте её на новый слой над рамкой. Поверните и измените её размер с помощью инструмента Free Transform Tool (Свободная трансформация) (Control-T). Добавьте слой-маску к слою рукой. С помощью черной кисти скройте ненужные части.
(Лассо) (L), скопируйте и вставьте её на новый слой над рамкой. Поверните и измените её размер с помощью инструмента Free Transform Tool (Свободная трансформация) (Control-T). Добавьте слой-маску к слою рукой. С помощью черной кисти скройте ненужные части.

Сейчас рука смотрится слишком ярко. Добавьте новый корректирующий слой Hue/Saturation (Цветовой тон/Насыщенность) в качестве обтравочной маски для слоя с рукой. Установите настройки следующим образом:
- Hue (Цветовой тон): 0
- Saturation (Насыщенность): -36
- Lightness (Яркость): -12

Как только вы закончите работу с первой рукой, дублируйте ее, чтобы сделать из неё вторую. Выберите слой со второй рукой и перейдите в меню Edit > Transform > Flip Horizontal (Редактирование > Трансформирование > Отразить по горизонтали).
Только не делайте все идеально! Поместите левую руку немного ниже, чтобы показать изменение массы тела, когда модель, с помощью движения, меняет свое положение.

4. Как создать иллюзию изображения внутри изображения
Шаг 1
Теперь создаем иллюзию! Процесс довольно простой, но в первую очередь давайте добавим холодный фильтр на изображение. Добавьте новый корректирующий слой Color Lookup (Поиск цвета) со следующими параметрами:
- 3DLUT File: Fuji F125 Kodak 2395

Шаг 2
Выберите инструмент Zoom Tool (Лупа) (Z) и нажмите кнопку Fit Screen (Показать во весь экран), чтобы изображение полностью вписалось в окно. Теперь сделайте скрин экрана, нажав клавишу Print Screen на клавиатуре.
(Лупа) (Z) и нажмите кнопку Fit Screen (Показать во весь экран), чтобы изображение полностью вписалось в окно. Теперь сделайте скрин экрана, нажав клавишу Print Screen на клавиатуре.
Создайте новый документ и вставьте скрин экрана. Используйте инструмент Rectangular Marquee Tool (Прямоугольная область) (M), чтобы выделить изображение, потом скопируйте и вставьте его в нашу работу.
(Прямоугольная область) (M), чтобы выделить изображение, потом скопируйте и вставьте его в нашу работу.

Шаг 3
Измените размер изображения с помощью инструмента Free Transform Tool (Свободное трансформирование) (Control-T) и расположите его так, чтобы он выравнивался по центру в пределах рамки. Если у вас будет выступать изображение за границы рамки, то просто используйте инструмент Rectangular Marquee Tool (Прямоугольная область) (M), чтобы выделить ненужную часть и удалить её.
(Прямоугольная область) (M), чтобы выделить ненужную часть и удалить её.

Теперь повторите данный процесс, чтобы создать иллюзию бесконечности. Просто дублируйте (Control-J) слой со скрином экрана несколько раз, измените размер каждого из них и расположите их внутри рамок.

Я использовал четыре слоя, чтобы создать этот бесконечный эффект. Если вы все еще видите черный квадрат даже в самой маленькой рамке, то выделите его с помощью инструмента Rectangular Marquee Tool (Прямоугольная область) и удалите черную часть. Это должно решить эту проблему.
(Прямоугольная область) и удалите черную часть. Это должно решить эту проблему.
5. Финальное редактирование иллюзии
Шаг 1
Готовы ли вы закончить работу по созданию этой иллюзии? У нас осталось всего несколько шагов. Сначала давайте поправим и усилим цвет. Добавьте новый корректирующий слой Levels (Уровни) со следующими настройками:

Затем добавьте новый корректирующий слой Color Balance (Цветовой баланс) со следующими настройками:

Вот как выглядит композиция с этими двумя настройками:

Шаг 2
Чтобы закончить работу, мы уточним детали для большей интенсивности. Сначала создайте новую группу и поместите в нее все слои. Дублируйте группу и объедините все слои внутри нее.
Выберите слой «Merged» и дублируйте его (Control-J). Установите режим наложения слоя на Overlay (Перекрытие) и перейдите в Filter > Other > High Pass (Фильтр > Другое > Цветовой контраст). Установите радиус 10 пикселей и нажмите ОК. Затем уменьшите Opacity (непрозрачность) до 29%.

Вот и все! Финальный результат вы уведите ниже.
Удивительная работа!
Одна из моих любимых вещей в работе с фотографией - это то, что вы можете взять уже красивое изображение и сделать его еще более драматичным с помощью нескольких дополнительных элементов.
Я очень надеюсь, что вам понравился этот урок.

Автор урока: Melody Nieves
photoshop-master.ru