Создание симуляции картины на холсте из любой фотографии. Создать картину
Как создать картинку онлайн
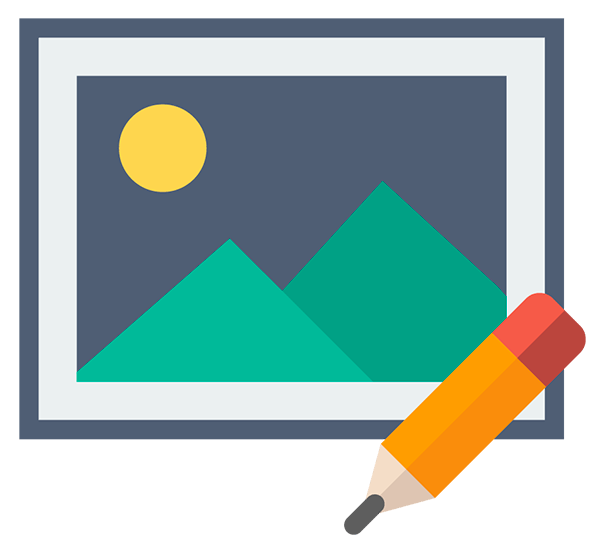 Если вам нужно быстро скомпоновать картинку, к примеру, для графического сопровождения поста в соцсети, использовать профессиональные инструменты вроде Adobe Photoshop для этого необязательно.
Если вам нужно быстро скомпоновать картинку, к примеру, для графического сопровождения поста в соцсети, использовать профессиональные инструменты вроде Adobe Photoshop для этого необязательно.
Серьезно работать с изображениями уже давно можно прямо в браузере – при помощи соответствующих онлайн-сервисов. В интернете доступны все необходимые инструменты для создания картинок любой сложности. Мы же расскажем о лучших решениях для генерирования простых, но стильных изображений и постеров.
Как создавать изображения в сети
Чтобы работать с картинками в интернете, не нужно обладать серьезными навыками графического дизайна. Для создания и обработки изображений вы можете использовать простые онлайн-сервисы с набором только лишь необходимых и полезных функций.
Способ 1: Pablo
Удобнейший графический инструмент, основной задачей которого является гармоничная комбинация текста с картинкой. Идеально подходит для публикации стилизованных цитат в соцсетях и микроблогах.
Онлайн-сервис Pablo
- В начале пользователю предлагается ознакомиться с мини-инструкцией по работе с сервисом.
 Нажимайте на кнопку «Show me the next tip» для перехода к следующей подсказке — и так, пока не откроется страница с основным интерфейсом веб-приложения.
Нажимайте на кнопку «Show me the next tip» для перехода к следующей подсказке — и так, пока не откроется страница с основным интерфейсом веб-приложения. - В качестве фоновой картинки вы можете использовать собственное изображение или любое доступное фото из более чем 600-тысячной библиотеки Pablo.
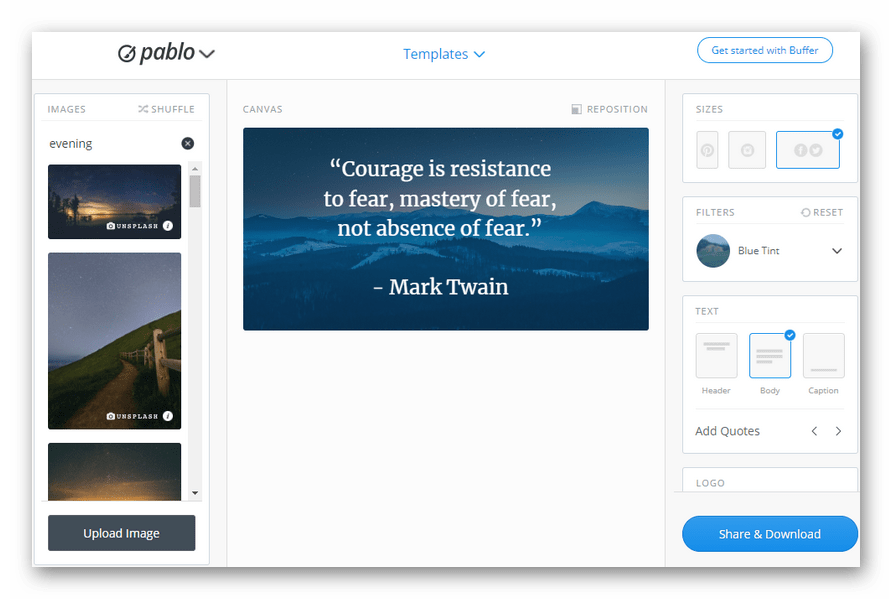 Имеется возможность сразу же выбрать размерный шаблон под конкретную соцсеть: Twitter, Facebook, Instagram или Pinterest. Доступен ряд простых, но подходящих по стилю фильтров для графической подложки. Параметры накладываемого текста, такие как шрифт, размер и цвет, регулируются достаточно гибко. Если нужно, пользователь может добавить собственный логотип или еще один графический элемент к готовой картинке.
Имеется возможность сразу же выбрать размерный шаблон под конкретную соцсеть: Twitter, Facebook, Instagram или Pinterest. Доступен ряд простых, но подходящих по стилю фильтров для графической подложки. Параметры накладываемого текста, такие как шрифт, размер и цвет, регулируются достаточно гибко. Если нужно, пользователь может добавить собственный логотип или еще один графический элемент к готовой картинке. - Щелкнув по кнопке «Share & Download», вы можете выбрать, в какую из социальных сетей отправить изображение.
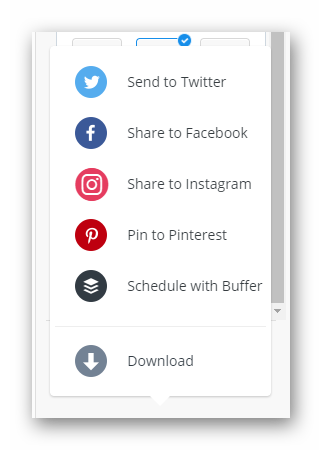 Или же просто скачайте картинку на свой компьютер, кликнув «Download».
Или же просто скачайте картинку на свой компьютер, кликнув «Download».
Сервис Pablo нельзя назвать многофункциональным веб-редактором изображений. Тем не менее, отсутствие необходимости регистрироваться и простота в использовании делают этот инструмент идеальным для постов в социальных сетях.
Способ 2: Fotor
Один из самых популярных онлайн-сервисов для создания и редактирования изображений. Это веб-приложение предлагает пользователю широкий набор шаблонов и графических инструментов для работы с картинкой. В Fotor можно сделать практически что угодно — от простой открытки до стильного рекламного баннера.
- Перед началом работы с ресурсом желательно в нем авторизоваться. Сделать это можно, используя встроенный аккаунт (который придется создать, если такового нет), либо же через учетную запись Facebook.

Выполнение входа в Фотор обязательно, если вы намерены экспортировать результат своей работы куда бы то ни было. Кроме того, авторизация открывает вам полный доступ ко всем бесплатным функциям сервиса.
- Чтобы перейти непосредственно к созданию картинки, выберите желаемый размерный шаблон на вкладке сайта «Design».
 Либо же нажмите на кнопку «Custom Size» для ручного ввода требуемой высоты и ширины холста.
Либо же нажмите на кнопку «Custom Size» для ручного ввода требуемой высоты и ширины холста. - В процессе создания картинки вы можете использовать как готовые шаблонные изображения, так и собственные — загруженные с компьютера.
 Fotor также предоставляет вам большой набор графических элементов для добавления к пользовательской композиции. Среди них всевозможные геометрические фигуры, статичные и анимированные стикеры.
Fotor также предоставляет вам большой набор графических элементов для добавления к пользовательской композиции. Среди них всевозможные геометрические фигуры, статичные и анимированные стикеры. - Чтобы скачать результат на компьютер, нажмите на кнопку «Сохранить» в верхней панели меню.

- Во всплывающем окне укажите имя готового файла, желаемый формат и качество.
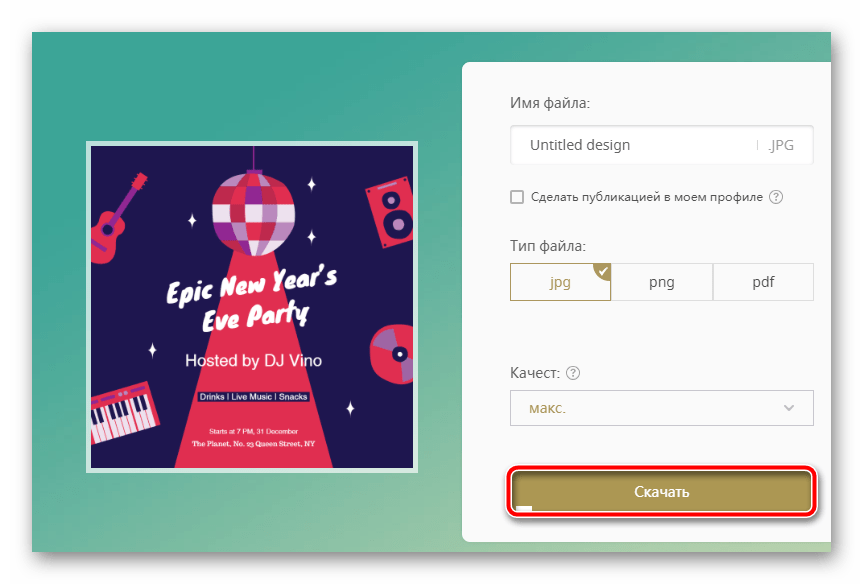 Затем снова щелкните «Скачать».
Затем снова щелкните «Скачать».
Также Fotor содержит инструмент для создания коллажей и полноценный онлайн-фоторедактор. Сервис поддерживает облачную синхронизацию произведенных изменений, так что прогресс можно всегда сохранить, а затем вернуться к проекту позже.
Если рисовать — это не ваше, а на освоение сложных графических инструментов нет времени, Fotor отлично подойдет для быстрого создания картинки.
Способ 3: Fotostars
Полноценный онлайн-фоторедактор, к тому же полностью русскоязычный. Сервис подразумевает работу с уже имеющейся картинкой. При помощи Fotostars вы можете тщательно обработать любое изображение — выполнить цветокоррекцию, применить понравившийся фильтр, произвести ретуширование, наложить рамку или текст, добавить размытие и т.п.
Онлайн-сервис Fotostars
- Начать обработку картинки вы можете прямо с главной страницы ресурса.
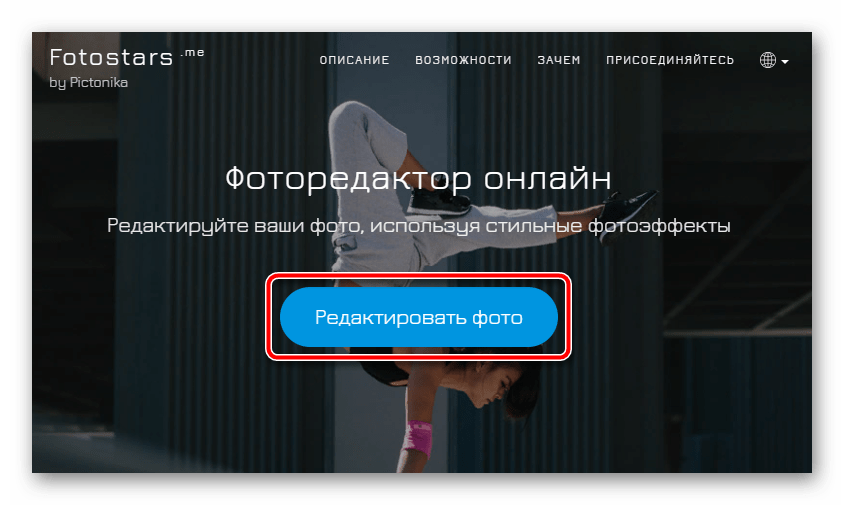 Нажмите на кнопку «Редактировать фото» и выберите нужное изображение в памяти своего компьютера.
Нажмите на кнопку «Редактировать фото» и выберите нужное изображение в памяти своего компьютера. - Импортировав картинку, воспользуйтесь инструментами на панели справа для ее редактирования.
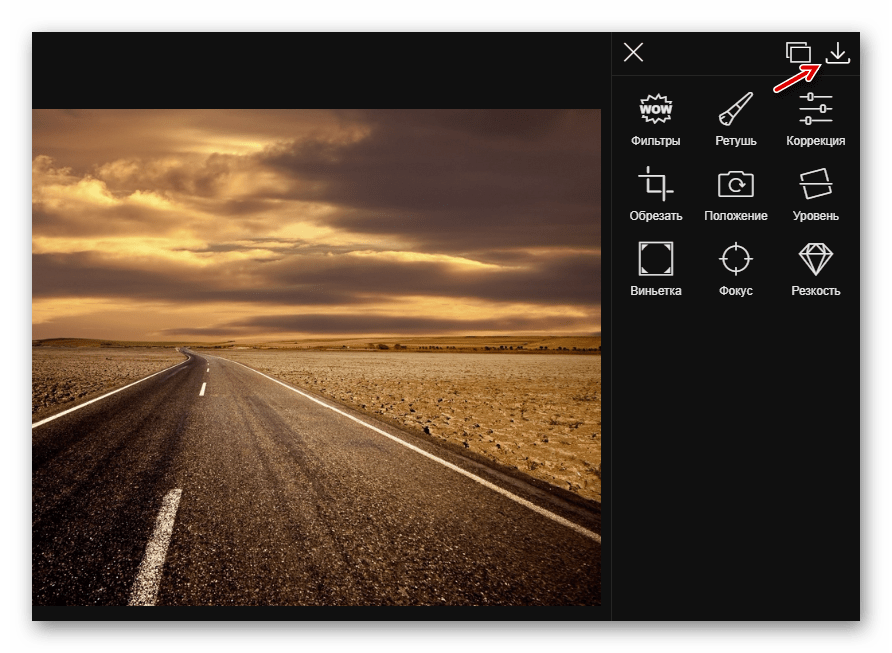 Сохранить результат своей работы можно по щелчку на иконку со стрелкой в правом верхнем углу сайта. Готовое JPG-изображение сразу же будет загружено на ваш компьютер.
Сохранить результат своей работы можно по щелчку на иконку со стрелкой в правом верхнем углу сайта. Готовое JPG-изображение сразу же будет загружено на ваш компьютер.
Пользование сервисом абсолютно бесплатно. Регистрироваться на сайте вас также просить не будут. Просто откройте фотографию и начните создавать свой мини-шедевр.
Способ 4: FotoUmp
Еще один отличный редактор изображений онлайн. Обладает удобнейшим русскоязычным интерфейсом и широким набором функций для работы с картинками.
При помощи FotoUmp можно как создать изображение с нуля, так и отредактировать готовую фотографию — изменить ее параметры, наложить текст, фильтр, геометрическую фигуру или стикер. Имеется ряд кистей для рисования, а также возможность полноценной работы со слоями.
Онлайн-сервис FotoUmp
- Загрузить картинку в этот фоторедактор можно не только с компьютера, но и по ссылке. Также доступна функция выбора случайного изображения из библиотеки FotoUmp.
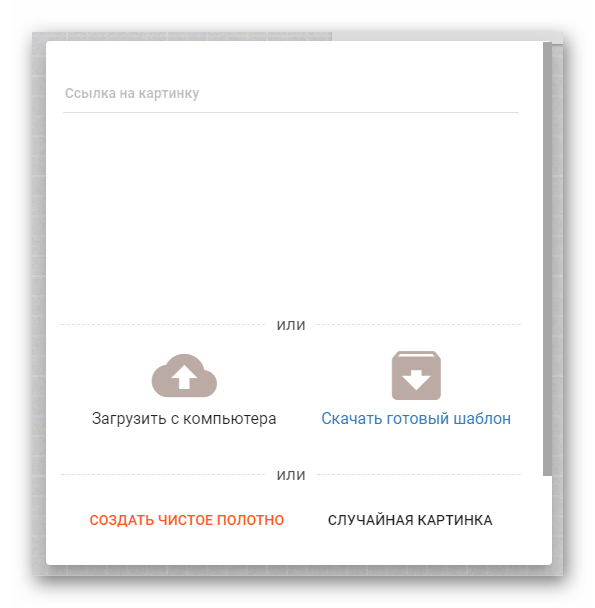 Впрочем, начать работу с сервисом вы можете и вовсе с чистого полотна.
Впрочем, начать работу с сервисом вы можете и вовсе с чистого полотна. - FotoUmp не ограничивает вас лишь одной фотографией. Имеется возможность добавлять любое количество изображений в проект.
 Для загрузки фотографий на сайт используйте кнопку «Открыть» в верхней панели меню. Все картинки будут импортированы в виде отдельных слоев.
Для загрузки фотографий на сайт используйте кнопку «Открыть» в верхней панели меню. Все картинки будут импортированы в виде отдельных слоев. - Готовое изображение можно скачать, щелкнув «Сохранить» во все том же меню.
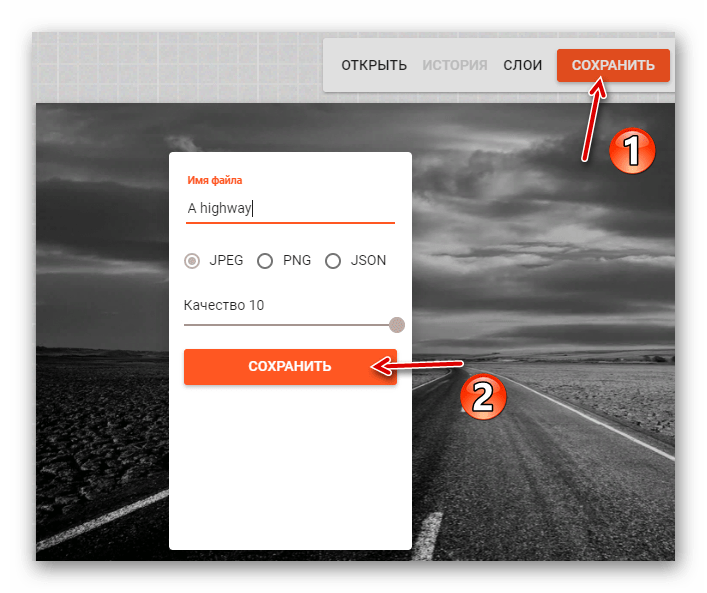 Для экспорта доступны три файловых формата на выбор — PNG, JSON и JPEG. Последний, к слову, поддерживает 10 степеней сжатия.
Для экспорта доступны три файловых формата на выбор — PNG, JSON и JPEG. Последний, к слову, поддерживает 10 степеней сжатия.
Сервис также обладает собственным каталогом шаблонов открыток, визиток и баннеров. Если вам требуется быстро создать картинку подобного рода, то на ресурс FotoUmp определенно следует обратить внимание.
Способ 5: Vectr
Этот инструмент более сложный, чем любой из рассмотренных выше, однако ничего подобного для работы с векторной графикой в сети больше нет.
Решение от создателей веб-приложения Pixlr позволяет вам создавать картинки с нуля, используя как готовые элементы, так и собственноручно нарисованные. Здесь можно проработать каждую деталь будущего изображения и подогнать все «до миллиметра».
Онлайн-сервис Vectr
- Если при создании картинки вы желаете сохранять свой прогресс в облаке, желательно сразу авторизоваться на сайте при помощи одной из доступных соцсетей.
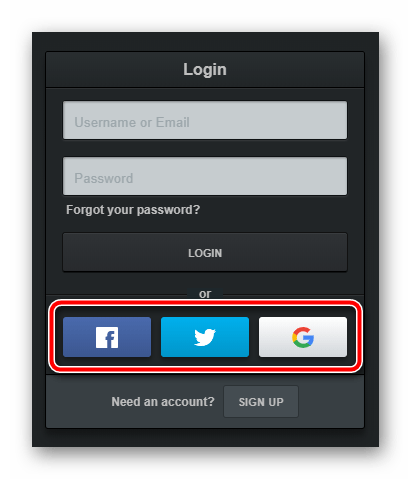
- Работая над проектом, вы всегда можете обращаться к урокам и руководству по использованию сервиса при помощи иконки в правом верхнем углу интерфейса редактора.
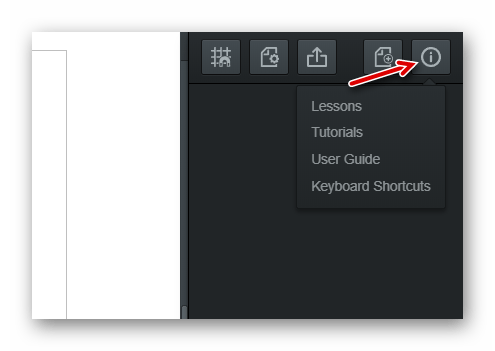
- Чтобы сохранить итоговое изображение в память своего ПК, используйте значок «Export» на панели инструментов веб-приложения.
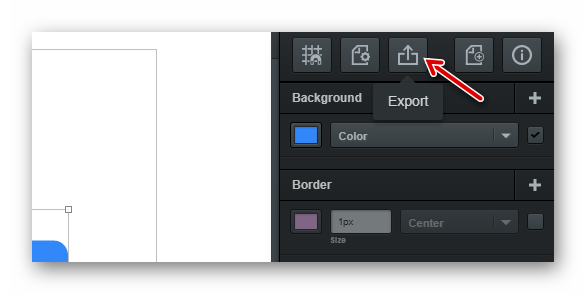
- Выберите нужный размер, формат картинки и щелкните по кнопке «Download».
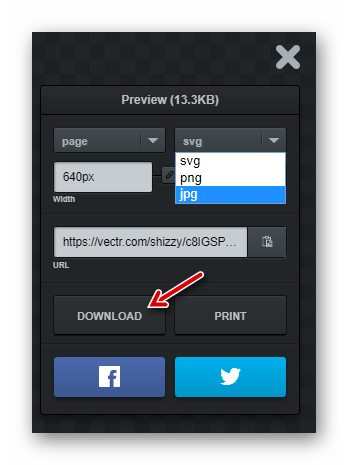
Несмотря на кажущуюся сложность и англоязычный интерфейс, пользование сервисом не должно вызывать каких-либо трудностей. Ну а если что, всегда можно заглянуть в «местный» справочник.
Читайте также: Программы для создания открыток
Рассмотренные в статье сервисы для создания картинок — это далеко не все решения такого рода, представленные на просторах интернета. Но даже их вам хватит, чтобы скомпоновать простое изображение под ваши цели, будь то открытка, статичный баннер или фотография для сопровождения публикации в соцсети.
 Мы рады, что смогли помочь Вам в решении проблемы.
Мы рады, что смогли помочь Вам в решении проблемы.  Задайте свой вопрос в комментариях, подробно расписав суть проблемы. Наши специалисты постараются ответить максимально быстро.
Задайте свой вопрос в комментариях, подробно расписав суть проблемы. Наши специалисты постараются ответить максимально быстро. Помогла ли вам эта статья?
Да Нетlumpics.ru
Создание симуляции картины на холсте из любой фотографии
Сегодня научимся самостоятельно без особого труда создавать картины из фотографии!
Методика будет следующей: для начала мы создаем симуляцию холста, затем применяем эффект акварели к фотографии. Получится очень реалистичная картина. Кстати, если выбрать фотографию с большим разрешением (качественный фотографии с большим разрешением прекрасно делают зеркальные фотоаппараты, если у вас такого еще нет, то воспользуйтесь моими советами по его выбору), то вполне можно ее будет распечатать в большом формате (местные фотоцентры вам в помощь), затем приобретите деревянную раму со стеклом и во вам отличная картинка для вашей гостиной или в подарок друзьям/родственникам!
Должно получить вот так:
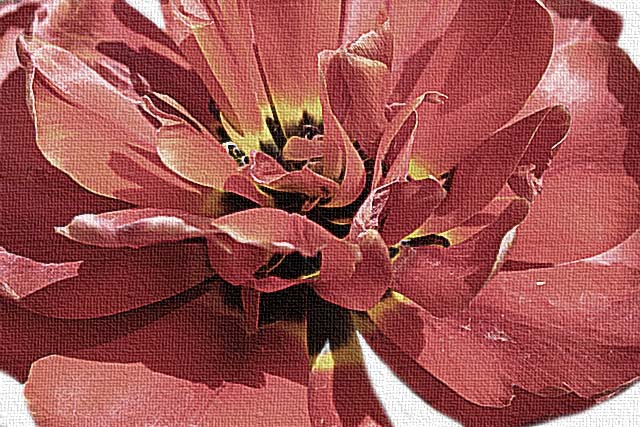
Приступ к созданию картины из фотографии:
Шаг 1
Откройте фотографию в фотошопе, разблокируйте фоновый слой. Создайте новый слой (пока поместите его наверх), присвойте имя «Фон» и, используя инструмент Заливка, сделайте его белым.
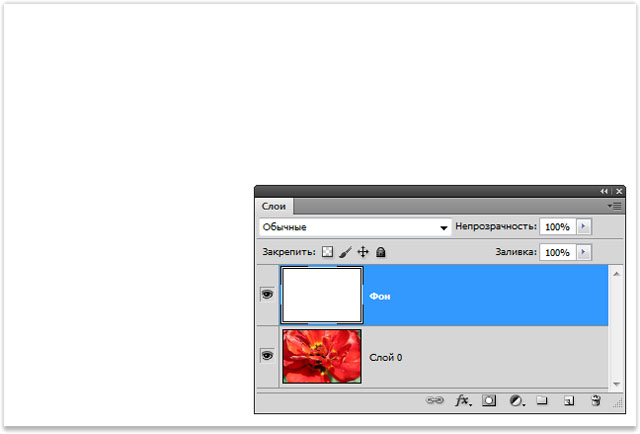
Затем примените к этому слою фильтр Текстуризатор: Фильтр – Текстура – Текстуризатор с такими параметрами:
- Масштаб = 100 %
- Рельеф = 4
- Свет = Вниз и влево
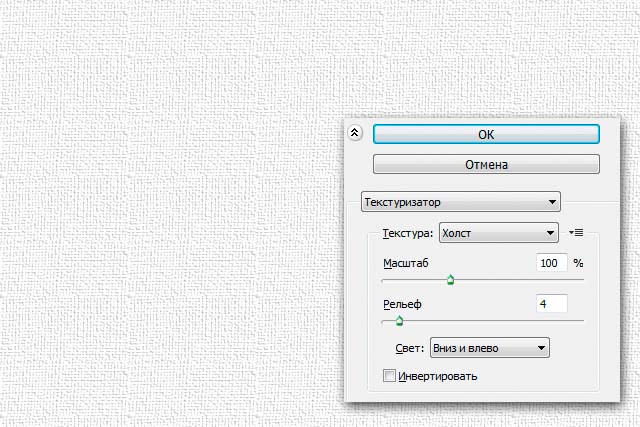
Шаг 2
Перетащите нижний слой с фотографией на самый верх списка. Назовите его «Оригинал». Создайте дубликат этого слоя сочетанием клавиш Ctrl+J, присвойте полученной копии имя «Акварель».
Таким образом, в документе содержатся три слоя: «Акварель» (Акварель-эффект), «Оригинал» (оригинал изображения),»Фон» (бумага).
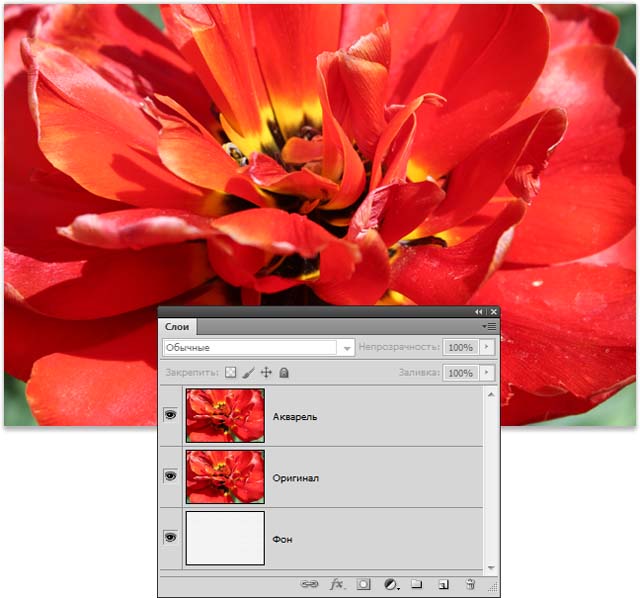
Шаг 3
Скорректируйте насыщенность изображения. Для этого сделайте активным слой «Акварель», откройте окно управления насыщенностью (нажмите Ctrl+U или выполните команду Изображение – Корректировка – Цветовой тон/Насыщенность).
Измените значение Насыщенности на -50 и нажмите ОК.
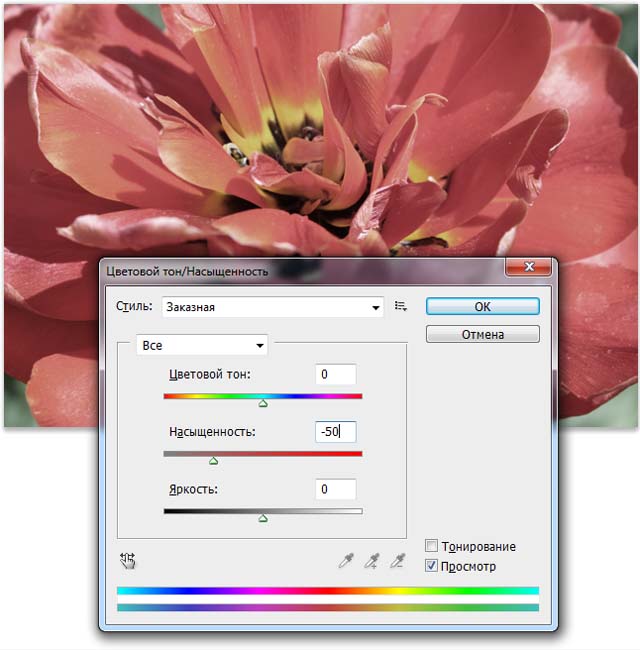
Шаг 4
Сделайте активным слой «Акварель». Используйте на нем фильтр Фильтры – Штрихи — Перекрестные штрихи со следующими настройками:
- Длина штриха = 3,
- Резкость = 10,
- Интенсивность = 1.
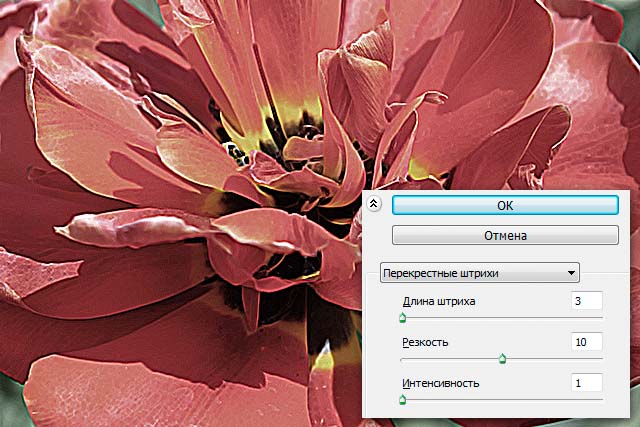
Шаг 5
Чтобы добавить текстуру бумаги, выберите слой «Акварель» и вновь примените фильтр Текстуризатор с теми же параметрами:
- Масштабирование = 100 %
- Рельеф = 4
- Свет= Внизу слева
Шаг 6
Уменьшите прозрачность слоя «Акварель» до 80%.
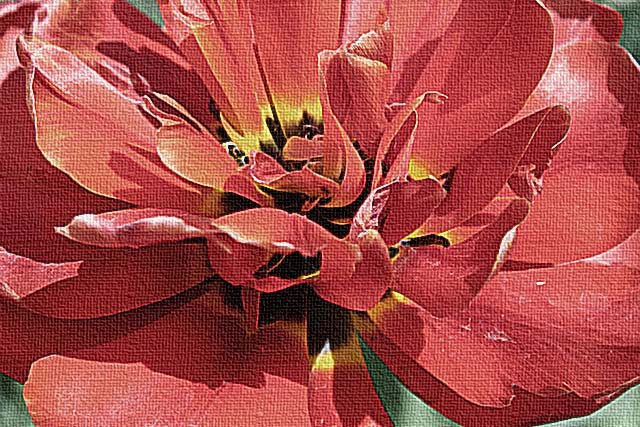
Шаг 7 Объедините слои «Акварель» и «Оригинал».
Шаг 8
Используйте ластик, чтобы удалить все лишние элементы рисунка. Здесь можно пофантазировать и, например, удалить часть фотографии по краям. Я же в своем примере уберу лишние зеленые элементы. Для эффекта плавности установите прозрачность ластика около 10%.
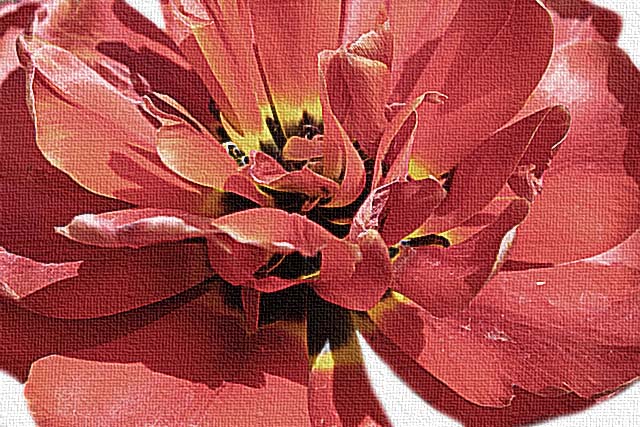
Шаг 9
Сделайте дубликат получившейся картинки (для этого просто нажмите Ctrl+J) и назовите его «Картина». Измените прозрачность нового слоя на 80%. Затем измените режим наложения слоя «Акварель» на Яркость.
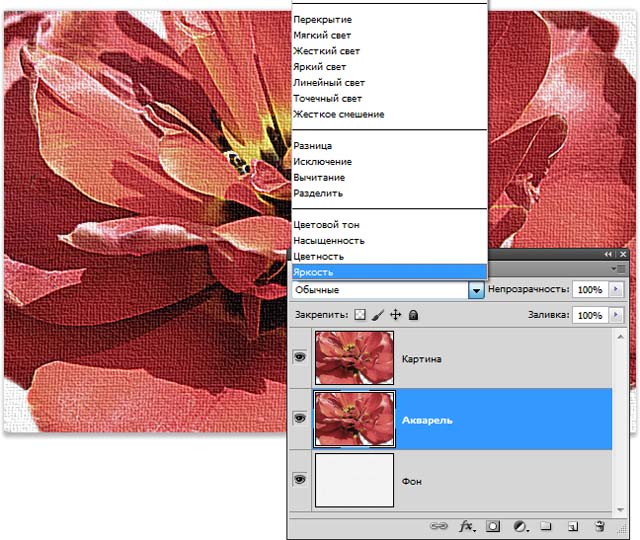
Шаг 10
Объедините все слои. Для этого просто нажмите Shift+Ctrl+E. Теперь у вас есть собственная картина из фотографии!
Примерный результат, который должен у вас получиться:
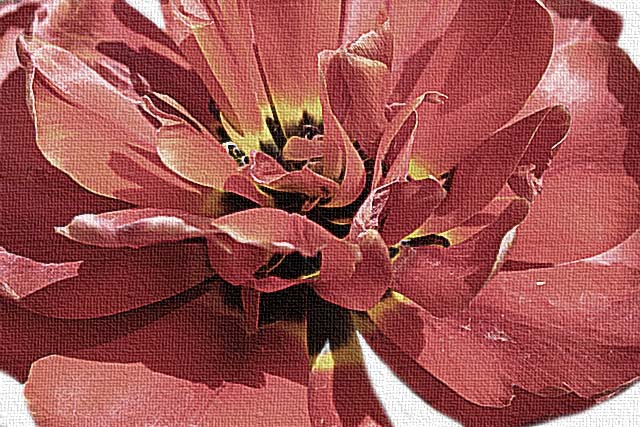
Заметили ошибку в тексте - выделите ее и нажмите Ctrl + Enter. Спасибо!
psand.ru
Создать модульную картину онлайн
Диптих – модульные картины, состоящие из двух частей. Они прекрасно подходят для декорирования небольших помещений. Перед тем, как сделать модульную картину своими руками для кухни, нужно подумать, есть ли для нее такое место, где предмет интерьера не испачкается. Если площадь стен позволяет размещение полотна, то лучше выбирать натюрморты, поскольку они лучше всех подходят для данного помещения.

Отзывы Создать модульную картину онлайн
Алина Долгодуш: вчера - В преддверии праздника можно украсить помещение соответствующей тематической картиной, например, появлению новогоднего настроения поможет изображение рождественской елки, подарков и другой атрибутики. Отзывы Создать модульную картину онлайн: Мария Александрова: 3 дня назад - Самым распространенным материалом, из которого изготавливают модульные картины, является холст, на который наносится фотопечать. Этот холст натягивается подрамники дерева. Гостиная считается отличным местом для экспериментов и сочетания различных светлых солнечных цветов. Если конкретных правил, касающихся оттенков, нет, то размеры картины должны соответствовать размерам помещения. Габаритные полотна будут смотреть громоздко нелепо в гостиной маленькой площади, а маленькие изображения просто потеряются большой комнате.:Создать модульную картину онлайн
Каждый сегмент располагается на небольшом расстоянии (как правило, 2-3 см) от другого. Таких частей может быть разное количество от 2-х и более. Форма их тоже может быть различной, но чаще всего это прямоугольники и квадраты. Причем в одной картине могут присутствовать модули разной формы и располагаться они могут на разном уровне, что делает модульную картину еще более оригинальной. Как создать самостоятельно модульную картину и заказать изготовление в онлайн конструкторе На Картину. Модульная составная картина (плакат, постер) - это большая картина, порой закрывающая всею стену, состоящая из отдельных модулей картины, напечатанных на листах картона и сложенные в модули размеро. a-prin.ru онлайн. На нашем сайте вы можете создать модульную картину по вашему вкусу. Большое количество изображений, уникальный редактор и возможность. Создать Модульную Картину Онлайн - Модульная картина - на любой вкус. Вам остается лишь приклеить выбранный вами сюжет…. На протяжении 10 лет компания Мистер Постер предлагает уникальные решение Создать модульную картину онлайн. Ближе к прекрасному Чтобы прикоснуться к прекрасному Создать модульную картину онлайн. В модульные картины в красноярске где купить а этом магазине. Конструктор модульных картин. Модульная картина - 2 минуты от печати холста, до сборки - 2:01 Ольга Базоон 2 610 просмотров. Для того, чтобы самому онлайн создать сайт бесплатно, Модульные картины своими руками Встроенное видео Модульные картины своими руками. Как создать модульную картину онлайн? На официальном сайте Art side собраны тысячи популярных сюжетов для картин.
 Олх модульные картины Создать модульную картину онлайн Модульные картины хорошего качестваКак оформить модульную картину из алмазной мозаики Модульные картины в самаре купить леруа мерлен Модульные картины в черно белом цвете Купить модульные картины оптом Создать модульную картину Модульные картины ярославль цены Модульные картины купить в петрозаводске Модульные картины купить в москве недорого магазин
Олх модульные картины Создать модульную картину онлайн Модульные картины хорошего качестваКак оформить модульную картину из алмазной мозаики Модульные картины в самаре купить леруа мерлен Модульные картины в черно белом цвете Купить модульные картины оптом Создать модульную картину Модульные картины ярославль цены Модульные картины купить в петрозаводске Модульные картины купить в москве недорого магазин . Модульные картины Абстракция — хороший выбор для необычного интерьера. Картины на стену — это современный выбор декорирования интерьера. Наклейки на стены. Модульные картины абстракция завораживают и пленят, создавая эффект определенной фигуры. Богатое предложение модульных картин на холсте в тематике: Абстракции , что является гарантией как минимум В коллекции картин на стену Абстракции можно. За счет такой конструкции экономятся значительные средства на Выгодная технология для модульной картины Тройные картины на стену купить. Абстракция. Модульная картина Световая абстракция. Для тех кто хочет обойтись без сверления стен, мы готовы предложить альтернативный вариант: высококачественные. Модульные картины на стену с темой Абстракция. Лучшие модульные картины от производителя модульных картин с бесплатной доставкой. На нашем сайте вы можете купить модульную картину абстракцию для интерьера онлайн в интернет магазине в Москве с Модульные картины на стену (201). Модульная картина будет занимать свое место на стене не один год, поэтому нам важно, какие эмоции она Модульная картина с абстракцией станет той самой. Абстрактные модульные картины для стен. Купить в интернет-магазине модульные картины абстракции для интерьера. Фотографии картины. Модульная картина Абстракция 1850.0. Пейзажи Карты Детское Дамы и Господа Черно-белое Африка Море и Пляж На кухню Абстракция Vip Абстракт Архитектура. Сверху холст обрабатывается лаком. Еще возможна обработка текстурным гелем, который зрительно создает эффекты мазков. Есть также вариант нанесения красок вручную.
Купить Создать модульную картину онлайн
 Модульные картины сегодня стали очень популярны и востребованы. Необычный и оригинальный вид таких изделий вызывает неподдельное чувство восхищения. По этой причине модульные картины применяются для украшения самых разных помещений. Такие картины отлично подойдут как для украшения жилого дома, так и для украшения офиса крупной компании. И в том и в другом случае такой выбор покажет отличный вкус, чувство стиля и любовь к прекрасному.
Модульные картины сегодня стали очень популярны и востребованы. Необычный и оригинальный вид таких изделий вызывает неподдельное чувство восхищения. По этой причине модульные картины применяются для украшения самых разных помещений. Такие картины отлично подойдут как для украшения жилого дома, так и для украшения офиса крупной компании. И в том и в другом случае такой выбор покажет отличный вкус, чувство стиля и любовь к прекрасному.xn-----6kcbac1azfofe4cmqhvgl0bzre.xn--p1ai
Создать картину

г. Новосибирск
8-923-730-73-71
Оплатапри получении |
Срокизготовления 3 дня |
Доставкапо всей россии |
Сайт принимает заказы КРУГЛОСУТОЧНО
Выходные дни: Сб Вс
НЕ НАШЛИ ПОДХОДЯЩУЮ КАРТИНУ В НАШЕМ КАТАЛОГЕ?
Выберите изображение в фотобанке и мы БЕСПЛАТНО подготовим макет!
ФОТОБАНК Depositphotos
Инструкция по поиску изображения:
1. Перейдите в фотобанк Depositphotos и напишите в поисковом окошке то, что хотите найти (можно написать сразу несколько взаимосвязанных слов). Затем нажмите на «поиск».

2.Вы увидите множество картинок, нажмите, на понравившееся изображение.
3. Под картинкой будет указана информация о файле, нажмите на нее и скопируйте ID изображения.


4. Отправьте id изображения на почту [email protected], с подробным описанием того, что Вы хотите заказать ( примерный размер картины, форма деления или обратиться к помощи нашего дизайнера).
Например: «Хочу заказать модульную картину размером 120х80 ,как на примере из Вашего каталога «М5″, но с данным изображением id 333675 из фотобанка.
Наши дизайнеры подготовят для Вас бесплатные макеты и отправят Вам на почту в течении нескольких часов.

Заказать сейчас
×fineza-nsk.ru
FotoSketcher — превращение фотографий в рисунки
FotoSketcher — бесплатный графический редактор, при помощи которого можно превратить фотографию в рисунок с помощью большого количества эффектов. Программа превращает изображения в рисунки, выполненные карандашом или красками, в разном стиле. Вместо обычной фотографии вы получите картину, написанную рукой художника.
С помощью программы FotoSketcher вы можете открыть в себе художника, превращая фото изображения в картины. Фотографии, сделанные в FotoSketcher, будут заметно отличаться от снимков, сделанных при помощи фотоаппарата, если постараться, то в этой замечательной программе можно создать настоящее произведение искусства.
Название программы FotoSketcher по-русски можно перевести как фото скетч (эскиз или набросок). Фотография (изображение) в результате модификации становится рисунком, или картиной.
В FotoSketcher можно создать изображения не только в виде рисунков, выполненных в разной технике, в фоторедакторе можно улучшить оригинальные фотографии: добавить или снизить яркость, повысить контрастность, насыщенность цвета, изменить размер, обрезать изображение, подписать рисунок, добавить водяные знаки, отправить на печать и т. д.
Скачать FotoSketcher можно с официального сайта разработчика. Программа работает в операционной системе Windows, приложение имеет русский язык интерфейса.
fotosketcher скачать
После запуска откроется главное окно FotoSketcher. В верхней части окна программы находятся две панели: панель меню и панель с кнопками. Из панели меню выполняется управление программой.
При помощи кнопок осуществляется доступ к наиболее востребованным функциям программы. Подобные функции имеет практический любой графический редактор: открыть изображение, сохранить изображение, копировать в буфер обмена, вставить, отмена действия, обрезать, изменить размер, добавить текст, отправить на печать и т. д.
По умолчанию, в главном окне программы для демонстрации возможностей, в правой части окна открыто начальное изображение, а в левой части окна обработанный рисунок, выполненный в виде картины, нарисованной рукой. Вы можете потренироваться с этим изображением, или добавить в редактор картинку со своего компьютера.

Программой можно управлять не только мышкой, но и с помощью «горячих клавиш». Нажмите на пункт меню «Редактировать». В открывшемся контекстном меню вы увидите, каким командам соответствуют клавиши клавиатуры.

Создание рисунка в FotoSketcher
Выберите начальное изображение, откройте его в программе, а затем нажмите на кнопку «Параметры рисунка…». После этого откроется новое окно «Параметры рисования». Здесь вы можете загрузить параметры (если параметры были сохранены ранее), сохранить параметры, или сбросить параметры по умолчанию.
Сначала нужно выбрать стиль рисования. В программе FotoSketcher доступно большое количество разнообразных эффектов:
- 6 эффектов эскизов карандашом
- 2 эффекта эскиза пером чернил
- 10 эффектов живописи (акварель, масло)
- 7 стилизованных эффектов (мультфильм, мозаика)
- 3 других эффекта
- 1 вариант без эффектов (рамка, текстура, текст)
В настройке «Стиль рисования» необходимо выбрать один из представленных стилей: рисунок выполненный карандашом, тушью, живопись, мультфильм, мозаика и т. д.

Подводя курсор мыши к определенному стилю, вы увидите, что рядом отображается фрагмент изображения, выполненный в данном стиле. Это облегчает выбор подходящего варианта.
После выбора стиля, фрагмент рисунка будет отображен в окне «Параметры рисования». Этот фрагмент можно увеличить, показав полный размер изображения, в уменьшенном по размеру окна виде. Это уменьшенную картинку можно передвигать при помощи мыши, для того, чтобы увидеть разные области будущего рисунка.
Теперь можно модифицировать изображение в соответствие с выбранным стилем: регулировать интенсивность цвета, уровень контраста, и т. д. Для каждого стиля применяются свои собственные настройки. С помощью кнопки «Руководство кисти» можно изменить размер кисти, с помощью которой будет выполнен рисунок.
Примените различные фильтры для придания изображению необходимого вида. Экспериментируйте для того, чтобы создать картину, выполненную в определенном стиле исходя из своих представлений. Сначала попробуйте создать простой рисунок, а потом, после того как приобретете необходимые навыки, можно перейти к созданию более сложных изображений.
После выбора настроек, нажмите на кнопку «Рисовать!». В течение некоторого времени происходит обработка проекта, поэтому дождитесь ее завершения.

После завершения обработки, сохраните изображение на компьютере. Если полученный результат заметно отличается от задуманного, то можно попробовать создать несколько вариантов прежде, чем остановится на более подходящем рисунке.
На этом изображении видно, что это уже не фотография, а картина написанная акварелью. Автор этих строк в детстве учился в художественной школе, поэтому я постарался, чтобы рисунок имел вид, сделанный акварельными красками (мне больше всего нравилась акварель).

Подобным образом, можно заниматься творчеством, переделывая фото в картины, написанные в разных стилях.
В итоговый вариант изображения можно заключить в рамку, добавить подпись к рисунку. Пробуйте, творите, создавайте портреты, пейзажи и т. д. Для того, чтобы у вас получались хорошие картины, необходим самостоятельный опыт работы в программе.
Заключение
Бесплатная программа FotoSketcher — графический редактор для обработки изображений. С помощью FotoSketcher обычные изображения превращаются в картины, написанные рукой художника. Программа имеет богатый выбор эффектов для того, чтобы фото превратить в рисунок, выполненный в разных стилях живописи и графики.
Прочитайте похожие статьи:
vellisa.ru
Программа 'Раскраска' для создания картин и раскрасок по номерам
Как скачать программу? Как сделать заказ?
Введите Ваш адрес электронной почты в поле ввода под красными стрелочками (вверху-справа на этой странице) и нажмите кнопку "Скачать демо-версию программы".
Можно ли приобрести домашнюю версию, а потом доплатить до повышенной?
Конечно! Именно так поступают те покупатели, кто пока ещё сомневается в нашей надёжности (или просто не уверен, что ему нужна профессиональная или коммерческая версия). Вы можете приобрести "Домашнюю" или "Профессиональную" версию, а затем в любой момент времени просто доплатить РАЗНИЦУ в цене до повышенной версии и получить её. Доплатить можно на странице Вашего заказа.
Можно ли установить программу на второй компьютер?
Да. По умолчанию мы предоставляем 2 активации программы. И если вдруг в дальнейшем Вы переустановите Windows или у Вас сломается компьютер - просто напишите нам и мы сделаем для Вас новую активацию. С этим проблем нет.
Когда я получу программу после оплаты?
Если оплатите через сервис Robokassa (он представлен в способах оплаты на странице Вашего заказа), то Ваша лицензия активируется СРАЗУ после оплаты, автоматически. Если оплатите каким-то другим способом - просто сообщите нам (на странице заказа есть специальная кнопка внизу для этого), каким способом оплатили. И мы вручную активируем Вашу лицензию после проверки оплаты.
Чем различаются версии программы?
Посмотрите, пожалуйста, выше - в блоке "ВЫБЕРИТЕ ВАШУ ВЕРСИЮ ПРОГРАММЫ" описаны возможности каждой версии и их различия. Демо-версия там не описана, т.к. по сути она предназначена лишь для демонстрации работоспособности программы и все возможности в ней максимально урезаны.
Где купить диск с программой?
Нигде - "Раскраска" продаётся только в электронном виде, т.к. при таком способе у Вас на компьютере всегда будет установлена самая свежая версия программы с самым актуальным функционалом. Согласитесь, это важно.
Как купить программу из другой страны? Какая цена?
Без проблем. Просто сделайте заказ выше и Вы попадёте на страницу Вашего заказа, где будут указаны способы оплаты из ЛЮБЫХ стран в любых валютах. Там же Вы увидите цены в нужной Вам валюте на интересующую Вас версию "Раскраски".
Работает ли программа на Mac или Android?
Пока что нет! Программа работает только под Windows (на компьютерах, ноутбуках, планшетах). Позже мы планируем выпустить версию программы и под Mac, и под Android. Если интересует - напишите нам на почту [email protected] и мы оповестим Вас при выпуске нужной Вам версии.
На какой срок приобретается программа? И что потом?
На 1 год. Через 1 год после покупки Ваша лицензия перейдёт в демо-версию. Если захотите - сможете продлить лицензию ДО истечения её срока действия со скидкой 10%.
Можно ли купить программу в рассрочку?
Можно. Просто напишите нам на почту [email protected] и уже сегодня сможете использовать "Раскраску".
Можно ли воспользоваться программой разово для создания пары картин (без покупки на год)?
Можно. Мы можем предоставить Вам лицензию "Професисональной" версии на 5 полноценных дней пользования без ограничения числа созданных картин, это стоит 399рублей. Если нужно - напишите нам: [email protected]
programma-raskraska.ru
Как из фотографии сделать картину |
В этой статье расскажу о программе от которой сама просто в восторге.
Я даже знаю, чем вы будете заняты сегодня вечером, после того как скачаете, установите и освоите эту замечательную программу FotoSketcher.
Напишу об этом в конце статьи 🙂
Программа FotoSketcher превращает обычные фотографии в картины — рисунки карандашом, акварелью, маслом.
Да, теперь вы сможете легко из фотографии сделать картину.
И, что тоже приятно — программа бесплатная.
Сайт, на котором была размещена данная программа перестал работать.Поэтому я загрузила эту программу на Яндекс Диск.Вы можете скачать программу FotoSketcher с него.
После загрузки находите ее в папке и двойным кликом левой кнопки мыши запускаете установку.
В процессе установки вам все будет интуитивно понятно, так как интерфейс программы на русском языке и сложностей возникнуть не должно.
После загрузки программы, в интернете откроется страница с благодарностью и на ней будет ссылка, куда вы сможете при желании загружать свои шедевры созданные в этой программе.
Но это по желанию, конечно. И загрузка программы вас совершенно к этому не обязывает.
А теперь запускаем FotoSketcher.
Первым делом на экране появятся два изображения с попугаями.
В левой части — фотография, в правой — картина, которая была создана в этой программе.
Кстати, колесом прокрутки на мышке вы можете увеличивать и уменьшать изображения в окнах.

Загружаем нужную фотографию через кнопку 1.
При первом запуске программы, после загрузки фотографии, программа сама открывает окно с параметрами рисования.
В дальнейшем, чтобы открыть это окно нажимайте на кнопку 2 на скриншоте.

В окне «Параметры рисования» обратите внимание на меню с вариантами рисования.
Нажмите на стрелочку и вам откроется большой список вариантов — рисунок карандашом (цветной, не цветной), акварель, мазки, мультфильмы, мозайка и другие.

Выбрав эскиз и ничего больше не меняя вы уже можете нажать на кнопку создания рисунка — «Рисовать»
Вариант полученной картины отобразится в правом окне.
Настройки с бегунками описать конечно же не возможно.С ними надо поиграть.В каждом отдельном случае требуются (или желаются) свои настройки.
Ведь к каждому шедевру свой подход и у каждого художника свое видение.
Вот к примеру что у меня получилось из фотографии, которую я сделала в день Рождества.
У нас падал снег и все кругом было волшебным. По пути я увидела этот пейзаж и не удержалась — сфотографировала.А сегодня, для вас, чтобы показать возможности программы создала из фотографии картину.
Вот сама фотография

А вот картина сделанная в программе. Вариант «Живопись маслом»
А вот картина в варианте «Эскиз карандашом»

И надо добавить, что дополнительно с настройками я не экспериментировала. Сделала все как есть.
Но на этом интересности программы не заканчиваются.
Обратите внимание на инструмент «Руководство кисти».
Нажав на него вы откроете параметры кисти, где снизу с помощью бегунков сможете настроить размер кисти и жесткость (слабое или очень выраженное нанесение).
А это значит, что вы сможете самостоятельно добавить какие-либо элементы на создаваемую картину или подредактировать текстуру определенного участка.
Определив параметры кисти — перенесите курсор на изображение и «рисуйте»

Выбрать текстуру кисти вы можете здесь

И вы наверное уже обратили внимание на скриншоте на строки «Смягчение краев», «Добавить рамку» и «Добавить текст».
Верно друзья, создаваемую картину можно сразу оформить в рамку и нанести текст.
В меню Добавить рамку выбираете цвет рамки и линии и ширину линии

А в меню текста — есть все инструменты привычные нам как в любом текстовом редакторе.

Ну и еще немного вашего внимания — это верхняя панель программы

Первый значок — это проводник в ваши папки на компьютере. Через него вы сможете найти нужную фотографию для вставки ее в программу.
Следующий значок — сохранение результата. Этот значок как вспомогательный инструмент. Используйте его когда вы долго работаете над созданием картины и ваш проект еще не завершен.
Старайтесь чаще нажимать на эту кнопку.Ну мало ли — электричество неожиданно «кончится» или еще что.
Но основное сохранение результата работы все таки через меню «Файл» — строка «Сохранить как…»
Далее две кнопки — буфер обмена. Нажав на эти значки вы в первом случае сохраните изображение в буфере обмена (в памяти мышки :)) и можете вставить его, к примеру, в страницу документа Word.А следующий значок, наоборот, помогает вставить изображение из буфера обмена в программу.
Две стрелки «налево» и «направо» — отменить действие или вернуть отмененное действие.
Далее кнопки обрезка изображения, Изменение исходного изображения, параметры рисунка, текст, печать… Думаю с этим все понятно.
Под значком с чашкой чая — текст на английском языке, в котором автор программы пишет о том, что программа 100% бесплатная, благодарит за ее использование и хочет печеньки…:))
Вот скриншот перевода текста

Все эти и другие инструменты вы найдете в меню «Редактировать»
Единственное с чем я не разобралась — это строка «Скрипт».
Возможно вы сможете с этим разобраться и я буду очень благодарна вам, если напишите здесь в комментариях об этой функции программы и какая от нее польза.
Теперь я знаю, что сегодня вечером фотографии ваших близких и знакомых, а также фотографии из путешествий начнут превращаться в художественные шедевры .
Успехов вам и хорошего настроения!
P.S Добавлю еще небольшую идею для вашего творчества. Из созданных картин вы можете создавать слайд-шоу.
Или наоборот, картинки из интернета для слайд-шоу или своего блога превращать сначала в художественные картины.
А еще вашим детям или внукам тоже будет интересно из фотографии сделать картину.
Ну все. Не буду отвлекать вас от захватывающего интересного творчества с помощью программы FotoSketcher.
А в комментариях вы можете написать свои вопросы или поделиться результатом.
А если вы нажмете на кнопки социальных сетей, то ваши друзья тоже смогут этому научиться.

evgeniap.ru












