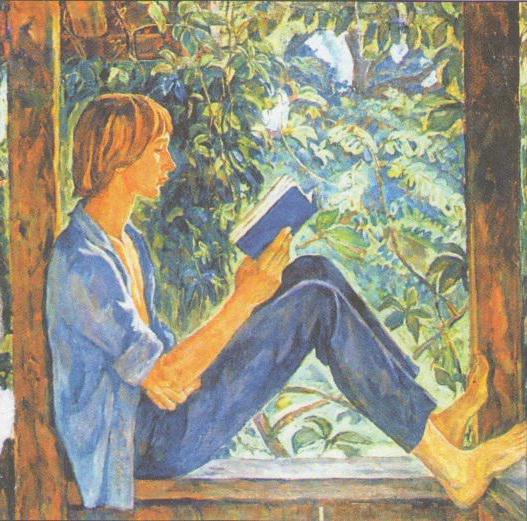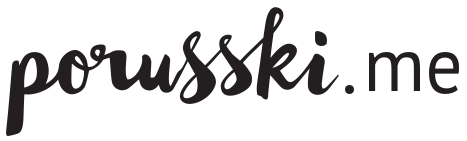Как сделать из фотографии рисованную картинку? Из фото картину
Как сделать из фото картину самостоятельно
Приветствую читателей сайта mixprise.ru и как обычно публикую одну очень интересную тему под названием: Как сделать из фото картину
Наверняка многие из нас любят искусство, особенно картины, так как приятно видеть свое изображение, когда оно обрисовано в красках.
Но к сожалению талантом художника многие обделены, поэтому лично я как активный пользователь компьютера искал способ, который позволил бы мне с помощью компьютера превратить обычную фотографию в художественное изображение.
Я перепробовал некоторые способы, в том числе и фотошоп, но действительно стоящим на мой взгляд является онлайн сервис под названием: deepart.io
На самом деле особыми навыками графического дизайнера вам обладать не нужно что бы пользоваться данным online сервисом, достаточно просто иметь выход в интернет.
Не будем впадать в лирику, а приступим к делу:
Превращаем фотографии в картину
Переходим на сервис, о котором я писал выше по этой ссылке. Ниже приведена информация о том, что сайт использует так называемые cookies, кликните по кнопке "Got it!" Что бы данное окно не мешало работать

На главной странице вам потребуется выбрать понравившийся тип картины из предложенных вариантов ну и собственно говоря кликните по ней левой кнопкой мыши

Итак, в появившимся окне в пункт с названием PHOTO загрузите изображение, которое собираетесь преобразовать в картину.

После того как вы загрузили нужное изображение, в соответствующее поле введите адрес вашего email адреса далее примите политику конфиденциальности, предложенную сервисом (поставить галочку) и нажмите кнопку «Sumbit»

Бывает, что сервис слишком загружен и для обработки фотографии ему требуется время, в моем примере время составляет 10 минут

После установленного ожидания обновите страницу, лично меня результат не разочаровал, для того что бы загрузить вновь созданную картину нажмите View

Затем Download для закачки картины себе на компьютер

После чего картина откроется у вас в новом окне, кликните по ней правой кнопкой мыши и выберите вкладку «Сохранить картинку как» и указываете месторасположение, после загрузки картина появится у вас на компьютере

Ну а у меня на этом все, если у вас возникают вопросы или пожелания относительно темы: Как сделать из фото картину пишите мне в комментарии и подписываемся на рассылку, всем спасибо и удачи!
FotoSketcher — делаем произведение искусства из обычного фото
FotoSketcher — это маленькая, бесплатная программа поддерживающая русский язык, которая поможет Вам быстро превратить обычное цифровое фото в произведение искусства, преобразует его в картину маслом, акварелью, карандашом, чернилом… придаст эффект мультфильма или старого фото (около 20 встроенных фильтров).
Чтоб сделать из фотографии свой шедевр, совершенно не надо знать тонкости Фотошопа и проходить трёхмесячное обучение — программа FotoSketcher всё сделает сама и за считанные секунды. Достаточно задать несколько параметров простыми ползунками (наблюдая изменения в реальном времени) и нажать одну кнопку.
Полученный результат Вы сможете установить в качестве рабочего стола на мониторе или распечатать на принтере (плоттере) и купив (или сделав) рамку, повешать на стену. А почему бы и нет? Качественная фотобумага и готово! Ведь с помощью FotoSketcher можно делать даже такие модные сейчас триптихи.
Думаю, что будет правильно, если для начала я Вам покажу результаты работы FotoSketcher. Смотрите и удивляйтесь — подобные картины делаются в этой программе быстрее, чем запускается Фотошоп.
Результаты работы FotoSketcher
Мой мир
Вконтакте
Одноклассники
Google+
...
А вот и пример триптиха…
И всё это из обычных фотографий, которые можно сделать сегодня даже мобильным телефоном! Вот ещё куча примеров.
Скачать FotoSketcher
Ссылочка прямая и с официального сайта. Размер файла — 11 Мб всего…
А вот и официальная портабельная версия работающая прямо из папки, без установки в систему…
Краткое описание FotoSketcher
Как говорил уже выше — программа FotoSketcher крайне проста в освоении и работе. В главном окне Вас встретит «супер сложная» панель…
При наведении курсора мыши на любой ярлык появляется всплывающая подсказка. При клике по чашке чая (или кофе?) у Вас попросят денег в долг. Разработчики программы с чувством юмора, однако.
Справа, вверху находятся инструменты масштабирования изображений. Можно зажать мышкой разделитель (что по середине) и сдвинуть его в сторону, увеличив тем самым окно предварительного просмотра в реальном времени.
Отменить последние изменения и вернуться на шаг назад можно с помощью…
Можно предварительно подготовить исходное изображение — увеличить резкость, насыщенность…
Через меню «Редактировать» меняем размер фото и многое другое…
Обратите внимание на самый нижний пункт «Изменить стиль окна» — это обложки самой программы для изменения внешнего вида FotoSketcher.
А вот и меню «Файл» …
Как видите — можно и пакетно работать над фотками…
Можно выбрать рамку…
Выбрав вид рамки — потыкайте на кнопочки с треугольничками (вправо-влево). Рамок достаточное количество.
Еще можно текст написать поверх будущего шедевра, подписать его — например «Шишкин» или «Айвазовский» …
Но самое волшебное и главное окно, конечно же…
Выбираем «Стиль рисования» (фильтр) и ползунками колдуем над загруженным изображением, наблюдая изменения в режиме реального времени. По окончании баловства — большая кнопка «Рисовать!» .
Полученный результат можно выкинуть на рабочий стол, в качестве обоев, распечатать или сохранить на компьютер (Сохранить как…).
Вот такая она, программа FotoSketcher — лёгкая, бесплатная и функциональная! FotoSketcher — почувствуйте себя художником!
С уважением, Сергей Трофимов (не певец).

Поделитесь с друзьями в социальных сетях...
Мой мир
Вконтакте
Одноклассники
Google+
Рекомендую ещё посмотреть...
Я только обозреваю программы! Любые претензии - к их производителям!
Сообщения с ссылками проходят модерацию и публикуются с задержкой.
optimakomp.ru
Как из фото сделать картину
На днях нашла пару программок, которые позволят превратить ваши фото в шедевры живописи.
Итак, первое приложение — Corel Paint it now.Выбираем из галереи фото. Например:

В приложении выбираем необходимый стиль

Наблюдаем за процессом (он,кстати,занимает продолжительное время):

Результат:
 Да к получившемуся шедевру можно добавить рамку:
Да к получившемуся шедевру можно добавить рамку:

 Получившийся результат можно сохранить и поделиться им в социальных сетях.
Получившийся результат можно сохранить и поделиться им в социальных сетях.

Альтернатива этому приложению — программа с пафосным названием «Импрессионизм сейчас». По функциональности она схожа с Paint it:

 Выбираем размер кисти и смотрим результат:
Выбираем размер кисти и смотрим результат:



Ну и в качестве приятного бонуса, приложение позволяет создать автограф и поместить его на свой шедевр:


В принципе результаты обоих приложений на любителя, но вторая программа, на мой взгляд, лучше.
Понравилась статья? Поделиться с друзьями:
iphoneography.ru
Делаем из фотографии рисунок на холсте
Запускаем программу Photoshop и открываем исходную фотографию.
Смотреть другие материалы по созданию рисунка из фотоКак сделать из фото рисунок с текстурой холстаСоздаём Action (операцию) Photoshop - рисунок из фотоКарандашный рисунок из фотографии пейзажаВидеоурок: создание экшена - рисунок из фото
В панели слоёв добавляем корректирующий слой "Сплошной цвет" (Solid Color):

При этом появится цветовая палитра, где мы выберем белый цвет:

Нажимаем ОК, при этом окно рабочего документа становится белым, а панель слоёв выглядит таким образом:

Сделайте активной маску слоя, для чего кликните по ней левой клавишей мыши и вы увидите, как вокруг неё появилась рамка. Мы это сделали для того, чтобы приступить к рисованию именно на маске:

Выберите инструмент "Кисть" (Brush Tool)
Сделайте отображение миниатюр кистей большим с именами и загрузите "Широкие кисти" (Thick Heavy Brushes), как показано на рисунке:

После чего появится окно с вопросом "Заменить текущие кисти содержащимеся в Широкие кисти?" (Replace current brushes with the brushes from Thick Heavy Brushes?), нажмите добавить (Apple)

Теперь выберите в списке кисть "Плоская щетина" (Flat Bristle) размером 111 пикс:

Нажмите кнопку X, чтобы на палитре цветов основным стал чёрный цвет, а затем просто начинайте рисовать справа налево. Так как мы закрашиваем именно маску, вы не будете видеть фактический черный цвет кисти. Вместо этого, с каждым новым мазком, будет раскрываться слой с изображением. Если вы сделали неудачный мазок кистью, для его отмены нажмите Ctrl+Z и продолжайте рисовать:

Продолжайте делать мазки кисти, пока вы не достаточную площадь вашего изображения, но так, чтобы сохранилось достаточно места по краям рисунка:

Теперь выберите кисть "Плоская с грубой щетиной" (Rough Flat Bristle)

И слегка пройдитесь по краям изображения, оставляйте небольшие мазки, чтобы добавить немного пятен и брызг. Старайтесь делать мазки внутри уже окрашенных областей, с тем, что лишь небольшая часть мазков этой кисти простиралась за края. Тут, главное, не переборщить. Вы же не хотите переборщить здесь. Опять же, если вы почувствуете, что вы сделали ошибку, нажмите Ctrl+Z для отмены и попробуйте еще раз:

Создаём эффект фона
Добавим новый пустой слой над корректирующим слоем:

Залейте новый слой белым цветом.
Пройдите по вкладке "Фильтр" и выберите "Галерею фильтров, где по вкладке "Текстура" выберите выберите фильтр "Текстуризатор":

Настройки ставим такие:

Когда Вы закончите, рабочий документ будет выглядеть так:

Измените режим наложения этого слоя на "Умножение" (Multiply) и уменьшите непрозрачность примерно до 30%

Вот, собственно, и всё, посмотрите на готовый результат вверху статью.
rugraphics.ru
Как сделать из фотографии рисованную картинку?
Итак, сегодня мы узнаем как сделать из фотографии картинку, другими словами превращение фотографии в картину, написанной маслом. Все операции будем проводить в бесплатной программе Photoshop скачать которую можно на главной странице.

картинка из фото - 1
Для начала откройте фото, в которой Вы решили применить эффект рисованной картины размером примерно 800*600 пикселей (px), т.к. чем больше разрешение фотографии, тем меньше будут видны мазки, поэтому выбирайте среднее значение.Далее выбираем команду Hue/Saturation (Оттенок/Насыщенность) из меню Image-Adjustments (Изображение-Настройки). В окне увеличиваем значение параметра Saturation до 50, как показано на рисунке, далее нажимаем OK, чтобы получить более насыщенные цвета.

картина из фото - 2
Выберите из меню Filter (Фильтр) команду Filter Gallery (Галерея фильтров). В диалоговом окне Filter Gallery (Галерея фильтров) выберите набор Distort (Искажение) и щелкните на фильтре Glass (Стекло), как показано на рисунке.

картинка из фото - 3
Для параметров Distortion и Smoothness задайте значение 3, из раскрывающегося списка Texture (Текстура) выберите значение Canvas, а для параметра Scaling задайте значение 79%. На кнопке OK пока щелкать не следует.Щелкните на значке New effect layer (Создать слой эффектов) в нижней части диалогового окна (он расположен слева от значка мусорной корзины).

делаем из фото картинку - 4
Выберите набор Artistic (Художественные), после чего щелкните на фильтре Paint Daubs (Рисование пальцем).Для параметра Brush Size (Размер кисти) задайте значение 4, для параметра Sharpness (Резкость) — 1, а из раскрывающегося списка Brush Type (Тип кисти) выберите значение Simple (Простой).

рисованная картина из фото - 5
Далее, щелкните на значке New effect layer (Создать слой эффектов) в нижней части диалогового окна. Выберите набор Brush Strokes (Мазки кисти) и щелкните на фильтре Angled Strokes (Наклонные мазки). Для параметра Direction Balance (Баланс направления) задайте значение 46, для параметра Stroke Length (Длина мазка) — 3, а для параметра Sharpness (Резкость) — 1. Щелкните на значке New effect layer (Создать слой эффектов) в нижней части диалогового окна.
Для добавления текстуры в виде холста, Вам нужно выбрать набор Texture (Текстура) и щелкнуть на фильтре Texturizer (Текстуризатор). Из раскрывающегося списка Texture (Текстура) выберите значение Canvas (Холст), для параметра Scaling (Масштаб) задайте значение 65%, для параметра Relief (Рельеф) — 2, а из раскрывающегося списка Light (Источник света) выберите значение Top Left (Сверху слева). Щелкните на кнопке OK, чтобы применить все выбранные фильтры к изображению.
Создайте копию слоя, нажав комбинацию клавиш Ctrl+J.Затем нажмите комбинацию клавиш Shift+Ctrl+U, чтобы уменьшить насыщенность цветов в слое.Обратившись к палитре Layers, измените режим наложения с Normal на Overlay, как показано на рисунке.
Выберите команду Emboss (Барельеф) из меню Filter-Stylize (Фильтр-Стилизация).В появившемся диалоговом окне Emboss (Барельеф) для параметра Angle (Угол)задайте значение 135°, для параметра Height (Высота) — 1, а для параметра Amount (Степень) — 500% (как показано на рисунке), после чего щелкните на кнопке OK.

рисованная картинка из фотографии
Обратитесь к палитре Layers (Слои) и уменьшите значение параметра Opacity (Непрозрачность) до 40%, чтобы завершить создание эффекта. Все, рисованная картина из фотографии готова.
Полезная статья? Сохраните её, чтобы быстро найти в следующий раз.
(Ctrl+D - в закладки)
photoshop-besplatno.ru