Обработка фотографии в стиле «Картина маслом». Картина маслом фотоэффект
Фотомонтажи, фоторамки, коллажи и фотоэффекты с картинами
Фотомонтажи, фоторамки, коллажи и фотоэффекты с картинами
1 2 3 4 5
.Для того, чтобы сохранить в нашей памяти лучшие жизненные моменты, мы стараемся запечатлеть все на фотографиях. Но часто хочется не просто оставить удачный кадр, а добавить фото оригинальности, чтобы оно выгодно выделялось среди других изображений. В этом вам могут помочь реалистичные эффекты с картинами, благодаря которым ваши фотографии приобретут совершенно новый вид! Таких фотоэффектов придумано немало, так что хотя бы пара-тройка вариантов вам точно приглянутся. Благодаря специальной программе больше не нужно пытаться создать эффект картины маслом в фотошопе. Вам ни к чему долго мучиться над созданием фотомонтажа. Достаточно выбрать свое фото, загрузить его и буквально моментально получить готовую картину. Давайте же рассмотрим подробнее, как мы можем изменить наши любимые фотографии.Во-первых, есть множество картинок, на которых художник будет рисовать ваш портрет. На таких фотографиях вы будете изображены на основной части кадра, а рядом с вами будет сидеть художник, рисующий ваш портрет. Так вы получите свое фото сразу два раза: в реальную величину и набросок на холсте. Такой фотомонтаж станет прекрасным подарком как для себя, так и для ваших близких. Распечатав его, вы получите оригинальное украшение для комнаты, если повесить его на стену. Кроме того, ваш портрет может рисовать не художник, а сексуальная девушка. Наверняка, каждый мужчина захочет получить такое изображение. А сделать это проще простого: просто загрузите свое фото, и уже через 2 секунды перед вами на экране появится оригинальная фотография, которую захочется сохранить на память.Также вы можете выбрать разнообразные фотошаблоны с картинами. К примеру, почувствуйте себя звездой – создайте свое изображение на картине, которая висит в известном музее. Вот он ваш шанс прославиться! Или почему бы не помесить картину со своим фото в зале Белого дома, где сам Барак Обама проводит конференцию? Или, например, картина с вашим изображением может висеть на стене в резиденции папы Римского. Такая картинка наверняка станет достойным украшением вашего дома или хотя бы рабочего стола на компьютере. Есть и более простые шаблоны для фото с картинами. Например, можно просто размесить фото в красивой рамке, как будто это одна из картин в картинной галерее. Есть шаблоны с разными рамками – от самых простых до граненых золотом. Выбирайте любую – и наслаждайтесь собственной красотой!Еще один вариант – размещение рядом с вашей картиной какой-нибудь знаменитости. К примеру, есть фотомонтаж картины маслом, где вашим изображением будет любоваться известная актриса Дженнифер Энистон, модель Кейт Мосс или сам Джеймс Бонд – актер Дэниэл Крейг, а также Дэвид Духовны, Хосе Гонсалес, Джемма Артетрон, группы Flyleaf и John Butler Trio, и еще много других знаменитостей. Любители политики могут выбрать монтаж, на котором ваша картина будет красоваться в кабинете Хуана Карлоса Первого – короля Испании или Абдуллы Гюль – турецкого президента. Можно выбрать коллажи с картинами в раме и попроще. На вас могут смотреть не только известные личности, а и обычные посетители музеев, пришедшие на очередную выставку произведений искусства. Как вариант, можно сделать выбор в пользу рамки для фото с картинами, размещенной в интересном интерьере. Ваше фото можно поместить на картину, украшающую кабинет или гостиную в чем-то доме. Эффект картины на холсте всегда смотрится оригинально и интересно. Такое фото можно сделать для себя или же презентовать другу. Например, как вариант, можно сделать для близких плакат или календарь, на котором на их изображение будут смотреть звезды и политики. От такого подарка уж точно никто не откажется!.
picjoke.org
Обработка фотографии в стиле «Картина маслом»
Умение писать картины дано к сожалению не каждому, но от этого желание сотворить собственную картину меньше не становится. Благо есть программа Фотошоп. Здесь путем нехитрых способов можно из фотографии сделать почти картину маслом. Открываем изображение города (пример) и фотографию девушки (пример). Копируем изображение девушки и вставляем поверх слоя с городом. Снижаем непрозрачность слоя с городом до 60%. Далее к слою с девушкой создаем слой-маску и кистью черного цвета в слое-маске, которая у нас осталась белого цвета закрашиваем лишние участки слоя с девушкой.

Создаем новый слой: вкладка «Слои»-«Новый»-«Слой» под всеми слоями и заливаем его цветом #f5f3e9. Таким образом у нас появился фоновый слой. Снова создаем новый слой, но над слоем с девушкой и кистью черного цвета мягкого типа с непрозрачностью 50 % прокрашиваем поверх платья девушки низ слоя, чтобы придать эффект тени. Под слоем с тенью создаем корректирующий слой «Цветовой тон/Насыщенность» и снимаем яркость со слоя с девушкой, если это необходимо, то есть изображение может изначально быть неярким и поэтому коррекция может не потребоваться.
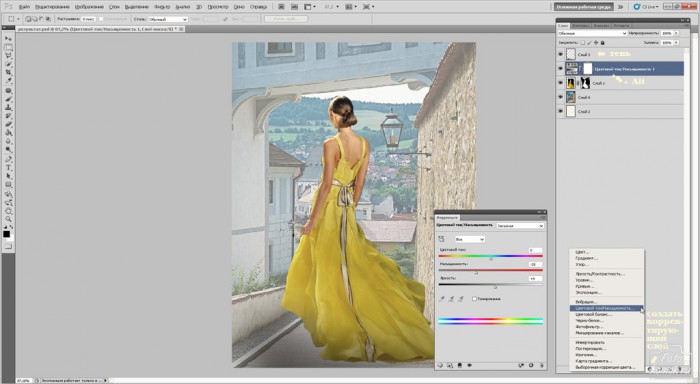
Удерживая нажатой клавишу Alt нажимаем на границе корректирующего слоя и слоя с девушкой, то есть создаем обтравочную маску, чтобы коррекция насыщенности относилась только к слою с девушкой, а не ко всем ниже находящимся слоям.
Поверх всех слоев создаем корректирующий слой «Цветовой тон/Насыщенность» и ставим галочку в строке «Тонирование» и настраиваем нужный нам цвет тонировки.
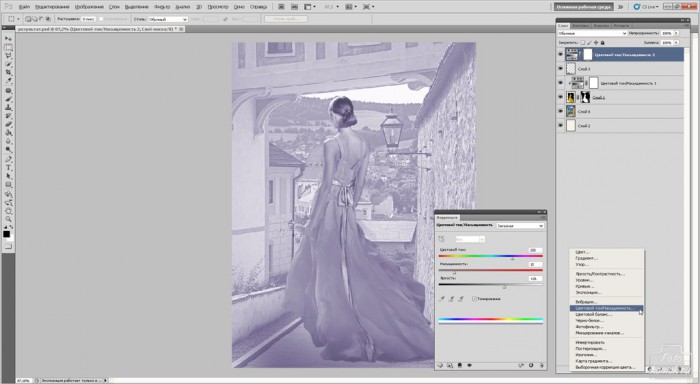
Став на самый верхний слой с помощью инструмента «Прямоугольное выделение» обводим все изображение и заходим во вкладку «Редактирование», выбрав «Скопировать совмещенные данные» и в этой же вкладке «Вставить». Для нового слоя придаем эффект масляной краски. Заходим во вкладку «Фильтр» и в «Имитация» выбираем «Масляная живопись». В открывшемся окошке изменяем настройки, увеличив резкость.
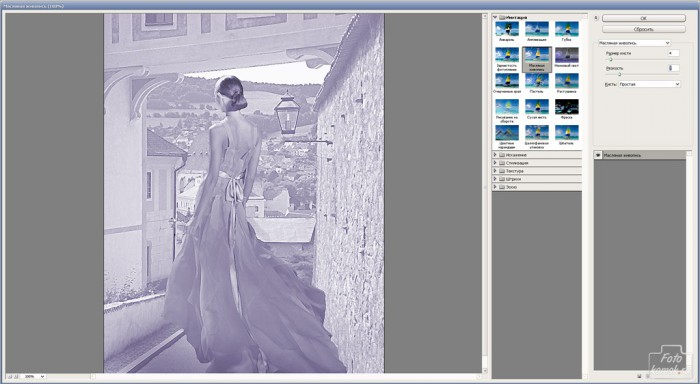
Делаем копию этого слоя: вкладка «Слои» — «Создать дубликат слоя». Для этого слоя нужно добавить художественных изменений. Заходим во вкладку «Фильтр» в «Штрихи» и далее «Перекрестные штрихи». В открывшемся окошке настраиваем изменения. Стоит отметить, что далеко не к любому коллажу или изображению может быть применима данная функция, а потому её можно заменить на другую либо ещё раз сделать «Масляная живопись», только без резкости.

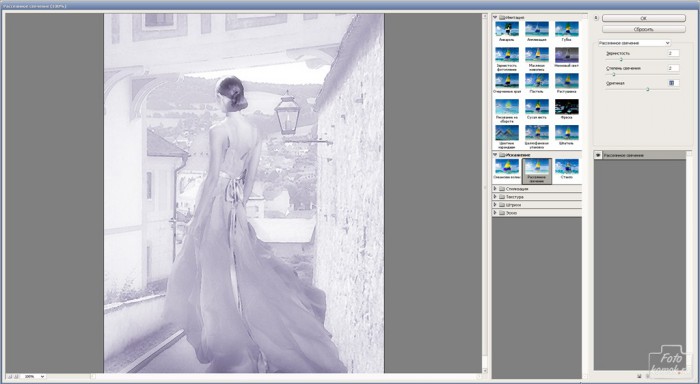
Создаем копию этого слоя и заходим в «Фильтр» и в «Цветовой сдвиг», чтобы придать контрастность и четкость некоторых контуров.
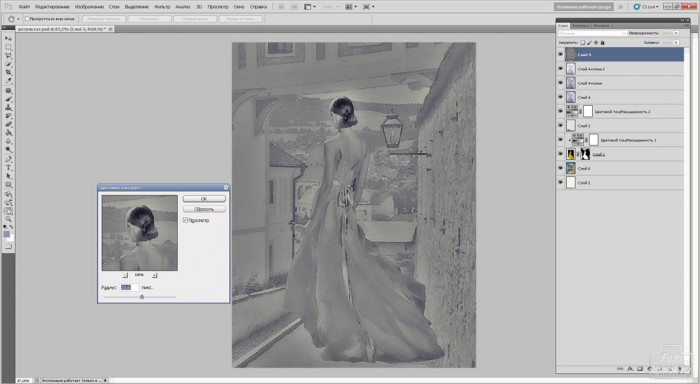
Этому слою изменяем режим наложения слоев на «Перекрытие» и получаем вот такую художественную обработку коллажа из двух фотографий.

www.fotokomok.ru
Превращаем фотографию в картину маслом, Уроки
Сегодня в уроке фотошоп вы узнаете, как превратить простую фотографию в картину, нарисованную масляными красками. Для создания этого интересного реалистичного эффекта мы будем использовать художественные фильтры, маски слоя, а также настройки Кисти (Brush).Предварительный просмотр финального результата:

Шаг 1.
Открываем (Ctrl+O) фото лошади в Фотошоп. Разблокируем фоновый слой (Background) двойным щелчком по его миниатюре, преобразуя его в слой. Называем слой «Лошадь».

Шаг 2.
Теперь увеличим размер холста. Для этого переходим в меню Изображение-Размер холста (Image > Canvas Size) и вводим значения для ширины и высоты в диалоговом окне, как на примере ниже:

Загружаем выделение слоя «Лошадь» (Select > Load Selection или Ctrl+клик по иконке слоя). Вокруг фотографии должна появиться бегущая пунктирная обводка.

Шаг 3.
Далее, округлим углы изображения. Переходим в меню Выделение-Модификация-Сгладить (Select> Modify> Smooth) и ставим радиус округления на 10 рх. Инвертируем выделение (Select-Invert или Shift+Ctrl+I) и удаляем лишнее клавишей Delete.
Снова инвертируйте выделение (Ctrl+Shift+I), создайте Новый слой (Layer-New Layer) под названием «Фон» и поместите его ниже слоя «Лошадь». Заполните (Edit-Fill..или Shift+F5) выделение слоя «Фон» цветом ##b7aca1. Снимите выделение (Select > Deselect (Ctrl+D)) и инструментом «Перемещение» (Move Tool) сдвиньте фоновый слой немного вправо и вниз.

Шаг 4.
Выбираем инструмент «Полигональное Лассо» (Polygonal Lasso Tool) и на слое «Фон» объединяем прямой линией углы фотографии и фонового слоя внизу слева и вверху справа. Заполняем (Shift+F5) выделенные участки цветом # cdaf89, затем снимаем выделение (Ctrl+D).

И получаем такой результат:

Шаг 5.
К слою «Фон» применяем «Внутреннюю тень» (Inner Shadow), открыв окно «Стили слоя» (Layer-Layer Style или двойной клик по миниатюре слоя). Выполняем настройки опции: режим смешивания Умножение (Multiply), цвет тени #867971, непрозрачность (opacity) 75%, угол (Angle) 48°, смещение (distance) 5 рх, стягивание (choke) 5%, размер (size) 32 рх.

Результат с тенью:

Шаг 6.
Возвращаемся на слой «Лошадь» и дублируем его (Layer> Duplicate Layer или Ctrl+J). Далее, на дубликате переходим в меню Фильтр-Размытие-Умное размытие (Filter> Blur> Smart Blur) и выполняем следующие настройки: радиус 9,1; изогелия 25,7; качество высокое, режим - только края.


Шаг 7.
Поменяем местами цвета на изображении путем перехода в меню Изображение-Коррекция-Инверсия (Image> Adjustments> Invert). Получаем следующий результат:

Шаг 8.
Далее, мы создадим маску для этого слоя. Загружаем выделение слоя (Select > Load Selection или Ctrl+клик по иконке слоя). Переходим в меню Слой-Маска слоя-Показать все (Layer-Layer Mask-Reveal All). Активируем инструмент кисть (Brush) и открываем палитру кистей, нажав в верхнем меню стрелку вниз. В панели кистей нажимаем на стрелку справа и загружаем набор «Природные кисти» из наборов программы. Выбираем Кисть № 54 и устанавливаем ее размер на 175 рх, а непрозрачность (Opacity) 27%.
Далее, переключаем цвета переднего и заднего плана по умолчанию на черный и белый, нажав «D» на клавиатуре. На маске начинаем рисовать черной кистью, имитируя мазки художественной кистью и немного приоткрывая низлежащий слой.


Шаг 9.
Для усиления эффекта краски просто нанесите больше мазков черной Кистью (Brush) на маске, чтобы изображение выглядело ярче и насыщеннее.

Шаг 10.
Добавим нашей картине текстуру холста. На слое «Лошадь» переходим в меню Фильтр-Текстура-Текстуризатор (Filter> Texture> Texturizer) и выполняем настройки: текстура холст, масштаб 99%, рельеф 4.


Шаг 11.
Объединяем все слои изображения в один (Layer-Merge Layers или Ctrl+Shift+E). Теперь установим нашу получившуюся картину на подставку типа мольберта. Открываем в фотошоп изображение подставки. Копируем документ с картиной (Ctrl+A, затем Сtrl+C), а затем вставляем (Ctrl+V) ее в документ с подставкой.
Далее, измените размер картины, чтобы он соответствовал параметрам мольберта. Для этого перейдите в меню Редактирование-Трансформирование-Масштабирование (Edit> Transform> Scale) и, удерживая Shift (для сохранения пропорций), потяните за угловой узел рамки трансформации к центру, уменьшая ее.

Шаг 12.
Чтобы картина выглядела на подставке правдоподобно, создадим для нее перспективу. Идем в меню Редактирование-Свободное Трансформирование (Edit > Free Transform), затем, удерживая клавишу Ctrl, искажаем картину, потянув за угловые узлы и формируя правильное положение картины на подставке.

Шаг 13.
Поставим картину на мольберт, чтобы она выглядела естественно. Снижаем непрозрачность (Opacity) слоя с картиной до 50%, чтобы хорошо видеть подставку, и инструментом Полигональное Лассо (Polygonal Lasso Tool) выделяем поверхность опорной доски.

Шаг 14.
Инвертируем выделение (Select-Inverse или Ctrl+Shift+I) и добавляем Маску слоя (клик по иконке круга в квадрате внизу панели слоев) на слой с картиной. Лишнее теперь скрыто маской и наша картина установлена на подставку. Верните исходную непрозрачность (Opacity) слою, повысив ее до 100%.
На этом все. Получился довольно интересный эффект рисунка.

Желаю успехов!
Используемые материалы:
ЛошадьПодставка
www.photoshop-info.ru
Фотоэффекты в Photoshop: Создание масляного рисунка из фотографии
Фотоэффекты в Photoshop: Создание масляного рисунка из фотографии
Существует множество вариантов стилизации фотографий, все и не упомнишь. Но один из самых популярных эффектов, которые используют для обработки фотографий – это, конечно, стилизация под картину, написанную маслом. В этом уроке Вы и научитесь добиваться максимально похожего эффекта
Откройте свою фотографию.

Затем создайте дубликат слоя Ctrl+J и примените фильтр Filter > Blur > Smart Blur с значениями параметров: Radius: 9,1; Threshold: 25,7; Quality: High; Mode: Edge Only.
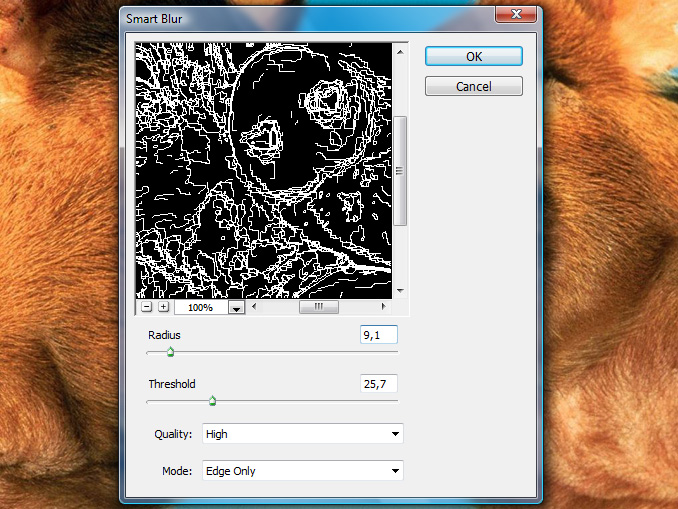

Теперь инвертируйте изображение, выбрав Image > Adjustments > Invert.

Теперь необходимо загрузить область выделения из исходного изображения. Для этого выберите Select > Load Selection и нажмите ОК. Затем добавьте маску к дубликату слоя Layer > Layer Mask > Reveal Selection.
Теперь выберите инструмент Ластик Eraser Tool с кистями из набора Natural Brushes.

Установите размер кисти побольше и Непрозрачность кисти Opacity около 26%. Установите цвета по умолчанию, нажав D. Начните стирать изображение и Вы увидите, как начнет проявляться цвет, а само изображение будет приобретать эффект картины.

Продолжайте работать Ластиком, пока не добьетесь необходимого эффекта.


Затем вернитесь к фоновому (первоначальному) слою и примените фильтр Filter > Texture > Texturizer с настройками: Texture: Canvas; Scaling: 99%; Relief: 4; Light: Top.

Вот и все, на этом все операции заканчиваются. Желаю удачи в добавлении этого эффекта к Вашим фотографиям.
Окончательный результат

Похожие записи
Опубликовать пост в социальных сетях
quicktuts.ru










