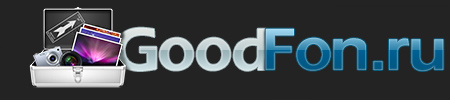Постапокалиптические миры на картинах Михала Карца. Картины постапокалиптические
Постапокалиптические миры на картинах Михала Карца
Zefirka > Картинки и фото > Постапокалиптические миры на картинах Михала Карца
Польский цифровой художник Михал Карц (Michal Karcz) создает впечатляющие картины на тему постапокалиптики и параллельных миров. Автор родился в Варшаве в 1977 г, где и закончил высшую школу искусств. Изначально занимался рисованием и фотографией, но после открыл для себя цифровое искусство. Больше влияние при создании своих работ на него оказывает музыка.
1.

2.

3.

4.

5.

6.

7.

8.

9.

10.

Источник: www.etoday.ru
Картинки и фото Апрель 25, 2016 682 просмотра

zefirka.net
Создание постапокалиптического фото в Photoshop

В этом уроке, благодаря обработке обычной фотографии инструментами Photoshop, солнечная городская улица превратится во мрачную картину постапокалипсиса - мира после уничтожения человечества. С помощью простых инструментов мы обратим оживленные улицы Нью-Йорка в заброшенные руины заросшие травой. А несколько маленьких хитростей позволит оптимизировать этот процесс и сделать нашу работу более интересной и захватывающей.

Постапокалиптический пейзаж в Photoshop
Подготовительный этап
Все фотографии, использованные в уроке, взяты с сайта www.sxc.hu. Прежде чем начать, ознакомьтесь с ними:1. Город.2. Флаг.3. Текстура 1.4. Текстура 2.5. Текстура 3.6. Текстура травяного покрова (можно найти в интернете).7. Консервная банка 1.8. Консервная банка 2.9. Шкурка банана (можно найти в интернете).10. Старая газета (можно найти в интернете).11. Трава.12. Кусты (можно найти в интернете).13. Растения (можно найти в интернете).14. Облака (можно найти в интернете).Кроме того, в уроке использованы кисти из набора Birds Brushes (Кисти с птицами).
Шаг 1
Откройте изображение «город» и сохраните его под другим названием, используя функцию “Save as…” (Сохранить как…). Чтобы создать ощущение пустого и разрушающегося города, в первую очередь необходимо удалить с изображения все признаки жизни: уличное освещение (фонари, светофоры) и фигуры самих людей. Используйте инструменты Clone Stamp (Штамп) и Кисть размером 5 – 10 пикселей. Для достижения реалистичного эффекта установите мягкие края кисти.

Шаг 1 - удалите с изображения все признаки жизни
Шаг 2
Теперь, для усиления «последствий катастрофы», измените вид темно-синего баннера на левой части фотографии. Используя Кисть с мягкими краями, сотрите часть золотых букв. Затем, при помощи инструмента Clone Stamp (Штамп) удалите нижнюю часть баннера.

Шаг 2 - измените вид темно-синего баннера
Шаг 3
Откройте изображение «флаг». Чтобы вырезать флаг из фона, выберите в пункте главного меню Select (Выделение) > Color range (Цветовой диапазон). В появившемся окне установите следующие параметры: Select > Sampled Colors (Выбрать > По образцам), ползунок Fuzziness (Разброс) передвиньте на значение 160, в нижней части окна отметьте пункт “Selection” (Выделенная область). Щелкните пипеткой на любом месте голубого фона и нажмите клавишу Delete.

Шаг 3 - вырежте флаг из фона
Выберите инструмент Ластик, установите большой размер кисти. Значение Hardness (Жесткость) передвиньте на 0 %. Удалите часть флага справа.

Удалите часть флага справа
И, наконец, инвертируйте изображение в черно-белое: Image > Adjustments > Black & White (Изображение > Коррекция > Черно-белое).

Инвертируйте изображение в черно-белое
Шаг 4
Перетащите флаг на основную фотографию. Следите, чтобы слой с флагом в палитре Layers (Слои) находился НАД фоновым изображением. При помощи пункта меню Edit > Free Transform (Редактирование > Свободное трансформирование) разместите слой с флагом в нижней части баннера, имитируя оборванный край. Выбрав наиболее удачное расположение флага, используйте Ластик, чтобы удалить лишние детали.

Шаг 4 - перетащите флаг

Отредактируйте уровни
Теперь отредактируйте уровни, чтобы придать оборванному краю баннера нужный цвет. В пункте меню Image (Изображение) выберите Adjustments > Levels (Коррекция > Уровни) и выставьте значения как показано на картинке.
Шаг 5
Используйте инструменты Clone Stamp (Штамп), Eraser (Ластик), Burn (Осветлитель), Dodge (Затемнитель) и кисть, чтобы убрать недочеты и закончить работу с баннером.

Шаг 5 - уберите недочеты
Остальные флаги и баннеры на основном изображении обработайте теми же инструментами, чтобы искусственно их «состарить» и «порвать».

Обработайте остальные флаги и баннеры
Шаг 6
Теперь «разбейте» стёкла. Для получения этого эффекта используйте Brush Tool (Кисть), чтобы стереть некоторые стекла и изменить их внешний вид. Поэкспериментируйте с окнами, выделив часть стекла при помощи Polygonal Lasso (Прямолинейное Лассо) и сдвинув её при помощи Move Tool (стрелка).

Шаг 6 - "разбейте стекла"

Шаг 6 - "разбейте стекла"
Шаг 7
Найдите те участки фотографии, которые требуют доработки, например, вывески. Выделите их инструментом Polygonal Lasso (Прямолинейное Лассо) и в меню Layers (Слои) выберите пункт New > Layer via Cut (Новый > Вырезать на новый слой). Трансформируйте новые слои при помощи Move Tool (стрелка). При необходимости используйте Кисть.

Шаг 7 - выделите нужные участки

Шаг 7 - доработайте выделенные участки
Шаг 8
Завершение стадии «разрушения» города – удаление цветов вдоль улицы. Используйте черную кисть с мягкими краями. Параметр Opacity (Прозрачность) установите на 50%. Закрасьте цветы черным цветом. Недостающие элементы цветочных горшков воссоздайте при помощи Clone Stamp (Штамп). Добавьте тени инструментом Burn Tool (Затемнитель).

Шаг 8 - удалите цветы на улице
Шаг 9
Пришло время поработать с текстурами. Создайте новый слой для изображения Текстура 1. Примените к текстуре фильтр исправления перспективы (Filter > Vanishing Point), чтобы расположить её на асфальте шоссе. Если вы не знакомы с этим инструментом, перед выполнением этого шага посмотрите урок “Разбираемся с перспективой. Filter Vanishing Point ”.

Шаг 9 - Примените фильтр исправления перспективы

Шаг 9 - Примените фильтр исправления перспективы
Шаг 10
Параметр смешивания слоёв установите на Multiply (Умножение). Сотрите Ластиком ненужные участки текстуры.

Шаг 10 - Параметр установите на Multiply
Таким же методом создайте трещины на тротуарах, используя Текстуру 2.

Создайте трещины на тротуарах
Шаг 11
Текстуру 3 наложите на видимые фасады зданий так же, как на дороги. В данном случае можно обойтись и без фильтра Vanishing Point (Исправление перспективы).

Шаг 11 - Наложите текстуру 3

Шаг 11 - Наложите текстуру 3
Шаг 12
Чтобы создать ощущение заброшенности, текстуру травяного покрытия расположите поверх асфальта способом, описанным выше, но смешивание слоёв установите на Overlay (Перекрытие). Не забудьте уменьшить параметр Opacity (Прозрачность)!

Шаг 12 - наложите текстуру травяного покрытия

Шаг 12 - наложите текстуру травяного покрытия
Шаг 13
Теперь займёмся деталями, взятыми с остальных фотографий. «Разбросайте» изображения консервных банок, банановой кожуры и потрёпанной газеты, а из трещин в асфальте и по тротуарам пусть растут кусты и трава с соответствующих фотографий. Используйте инструменты трансформации, чтобы изменить размеры изображений и удалить ненужный фон.

Шаг 13 - разбросайте мусор по дороге
Чтобы добавить реалистичные тени от предметов и растений, примените Burn Tool (Затемнитель).

Добавить реалистичные тени
Затем возьмите Кисть, изменив параметр Blending Mode (Смешивание) на Color (Цветность). Приведите изображения новых элементов в соответствие с текстурой и цветами основной фотографии.

Приведите изображения в соответствие с текстурой
Шаг 14
Верните параметр смешивания в Normal (Обычный) и выберите Кисть с параметрами, указанными на картинке.

Шаг 14 - Выберите кисть с этими параметрами

На новом слое создайте несколько штрихов
На новом слое создайте несколько штрихов, затем измените насыщенность в меню Image > Adjustments > Hue / Saturation (Изображение > Коррекция > Цветовой тон / Насыщенность) в соответствии с картинкой.

Измените насыщенность в меню Image
Шаг 15
При помощи Кисти, Burn Tool (Затемнитель) и Blur Tool (Размытие) добавьте растений, чтобы сделать фотографию более загруженной и насыщенной.

Шаг 15 - добавьте растений
Шаг 16
При помощи Burn Tool (Затемнитель) добавьте яркие тени на стенах зданий. Несколькими мазками Кисти в режиме Color (Цветность) добавьте зеленоватых мазков.

Шаг 16 - добавьте яркие тени на стенах зданий

Добавьте зеленоватых мазков на зданиях
Шаг 17
Снова измените параметр смешивания Кисти на Normal (Обычный) и примените установки, показанные на картинке.

Шаг 17 - примените установки, показанные на картинке
Зелёным цветом кисти добавьте траву на стенах зданий.

Добавьте траву на здания
Инструментами Burn (Затемнитель) и Dodge (Осветлитель) подчеркните тени и освещённые участки. Это добавит изображению реалистичный объём.

Подчеркните тени и освещённые участки
Шаг 18
Теми же способами добавьте немного растений и на машины, цветочные горшки, вывески. Лёгкими мазками кисти соответствующего цвета сотрите часть надписей на вывесках, состаривая их.

Шаг 18 - добавьте немного растений и на машины

Добавьте немного растений и на вывески

Сотрите часть надписей на вывесках
Шаг 19
Импортируйте фотографию облаков в рабочий документ и расположите его на верхней части изображения.

Шаг 19 - Добавляем облака
Создайте маску нового слоя. При помощи Pen Tool (Перо) или Magic Wand (Волшебная палочка) выделите небо на основном изображении (в палитре слоёв рабочим должен быть слой с облаками). Инвертируйте выделение и залейте выбранный сегмент (маски, не изображения!) черным цветом инструментом Paint Bucket (Заливка).

Доработайте небо
Шаг 20
Сделайте облака черно-белыми, выбрав в меню Image > Adjustments> Black & White (Изображение > Коррекция > Черно-белое) установки по умолчанию.

Шаг 20 - Сделайте облака черно-белыми
Если есть желание, придайте облакам контрастность инструментами Burn (Затемнитель) и Dodge (Осветлитель).И, наконец, Кистью затонируйте облака. Для этого сперва возьмите кисть большого размера (около 150 пикселей), установите жесткость 35 % , режим смешивания Color (Цветность) и назначьте мягкий, пастельный цвет палитры.

Затонируйте облака
Шаг 21
Кистью с теми же установками оттените здания и улицы.

Шаг 21 - оттените здания и улицы
Шаг 22
Загрузите в набор кистей Photoshop Birds Brushes (Кисти с птицами). Добавьте несколько птиц подходящего размера на небе.

Шаг 22 - Добавьте птиц
Шаг 23
Наконец, пришло время провести окончательную коррекцию фотографии. Чтобы соеденить слои, сохраните получившееся изображение в формате JPG, либо выберите соответствующий пункт меню во вкладке Layer (Слои). И приступайте к коррекции уровней Image > Adjusments > Levels (Изображение > Коррекция > Уровни), установив параметры как на картинке ниже.

Проведите окончательную коррекцию фотографии
Шаг 24
И последний, финальный аккорд! Добавьте новый эффект освещения, используя специальный фильтр. Выберите меню Filter > Render >Lighting Effects (Фильтр > Рендеринг > Эффекты освещения) и настройте его как показано на картинке.

Шаг 24 - Добавьте эффект освещения
Заключение
Получилось превосходно! Вы стали свидетелем превращения цветущего города в ветхие, заброшенные руины. Однако будем надеяться, что такого никогда не случится в реальности!
Источник http://psd.tutsplus.comfotochki.com
Постапокалиптический мир в цифровой живописи Йонаса Де Ро
Простой режим просмотра
Бельгийский художник Йонас Де Ро (Jonas De Ro) получил степень магистра в области изобразительного искусства, живет в Берлине. Профессионально занимается цифровой живописью. В настоящее время принимает участие в создании научно-фантастической картины дуэта Вачовски (авторов “Матрицы”), которая выйдет в 2014 году. Перед вами подборка работ Йонаса футуристического, чаще апокалиптического содержания.

Руины Дубая.

Руины Нью-Йорка.

Былая слава.

Эпоколис.

Руины Шанхая.

Sanatorium.

Лагуна Храмов.

Руины Гонконга.

Руины замка.

По ту сторону.

Убежище.

Городские джунгли.

Руины Тайбэя.

Падение руин.

Покинутый.

animalworld.com.ua