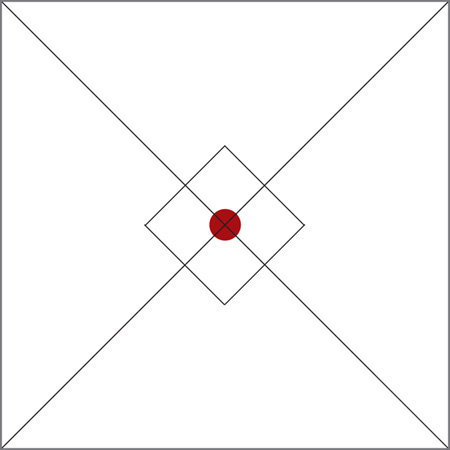Портрет маслом. Картина маслом фотошоп
Картина маслом в фотошоп
Здравствуйте! В сегодняшнем уроке я покажу, как при помощи различных фильтров фотошоп можно легко превратить обычную фотографию в картину, написанную маслом.
Открываем наше исходное фото File => Open, или Ctrl+O.

Для начала необходимо сделать наш снимок ярче. Для этого идём в меню Image=> Adjustments=> Hue/Saturation и увеличиваем параметр яркости до 50:
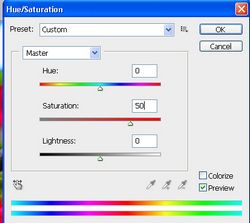

Теперь заходим в галерею фильтров (Filter=> Filter Gallery) и применяем по очереди необходимые для данного урока эффекты. Первый фильтр «Glass» (Стекло) в наборе Distort (Искажение):
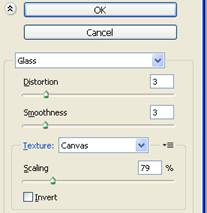
Чтобы выбрать следующий фильтр жмём на значок «New effect layer»:
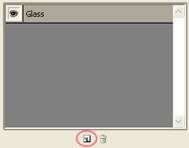
Далее нам понадобится фильтр «Paint Daubs» (Рисование пальцем) в списке «Artistic» (Художественные):

Направление, длина и резкость мазков регулируется в фильтре «Angled Strokes» (Наклонные мазки) в списке Brush Strokes (Мазки кисти):
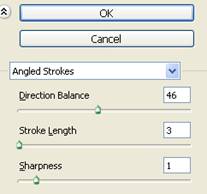
И накладываем текстуру на нашу картинку с помощью фильтра «Texturizer» (Текстуризатор) в наборе «Texture» (Текстура):

Теперь жмём ОК и ждём применения выбранных нами фильтров. Вот, что должно получиться:

Делаем копию слоя (Ctrl+J) и обесцвечиваем её (Shift+Ctrl+U). Меняем режим наложения слоя копии на Overlay:
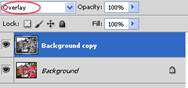
Сделаем поверхность нашего изображения немного рельефной с помощью фильтра «Барельеф» (Filter=> Stylize=> Emboss):
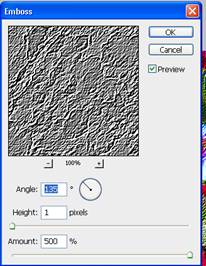
Снижаем прозрачность слоя до 40%:
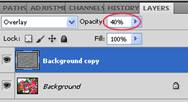
Вот такую картину я получила после проделанных действий:

С уважением, MsGadfly.
www.fotokomok.ru
PhotoshopSunduchok - Портрет маслом в фотошопе
в фотошопе
В этом уроке мы будем создавать эффект масляной краски на портрете. Вы увидите один из способов создания имитации портретной живописи маслом.Для создания эффекта масляной краски мы будем обрабатывать портрет в фотошопе с помощью фильтров Camera RAW, Масляная краска и Очерченные края.
Вот такой портрет маслом после использования эффекта масляной краски у меня получился:

Итак, приступим к работе и откроем изначальное фото в фотошопе:

Сделаем дубль слоя CTRL+J и применим к слою фильтр Масляная краска:




Оставим воздействие фильтра только на волосах. Для этого создадим слой-маску  на слое и чёрной кистью
на слое и чёрной кистью  удалим воздействие фильтра на лице:
удалим воздействие фильтра на лице:


Теперь сохраним изображение под другим именем и затем откроем его снова командой Открыть как и выберем Camera RAW:




В открывшемся окне Camera RAW в настройках Основные  увеличим Тени и выставим значение Белые так, чтобы получилось небольшое свечение на лице:
увеличим Тени и выставим значение Белые так, чтобы получилось небольшое свечение на лице:

Теперь перейдём во вкладку Детализация  и увеличим светимость, чтобы подчеркнуть свето-тени:
и увеличим светимость, чтобы подчеркнуть свето-тени:

Теперь нажмём Открыть изображение:

Теперь возьмём инструмент Палец 


Теперь применим к изображению фильтр Очерченные края:
Фильтр-Галерея фильтров, где выберем фильтр Очерченные края и установим настройки фильтра, как показано на скриншоте:



В результате получим такое изображение:

Изменим режим наложения на Мягкий свет и уменьшим непрозрачность до 40%:


На этом урок "Портрет маслом в фотошопе" окончен.
www.photoshopsunduchok.ru
Урок фотошоп – Как из фотографии сделать картину маслом - Уроки Фотошоп - ВСЕ ДЛЯ ФОТОШОПА
Урок фотошоп – Как из фотографии сделать картину маслом
Для выполнения этого урока вам понадобятся следующие изображения: Лошадь Мольберт Можете использовать свои фотографии.
Откройте фотографию в фотошопе.

Первое, что вам нужно сделать, это разблокировать задний план. Чтобы сделать это, дважды щелкните на задний план и назовите его "лошадь".
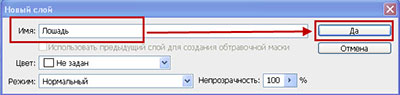

Теперь нам нужно увеличить размер холста. Для этого перейдите к Изображение > Размер холста с такими настройками:


Загрузите выделение этого слоя (Выделение > Загрузить выделение)

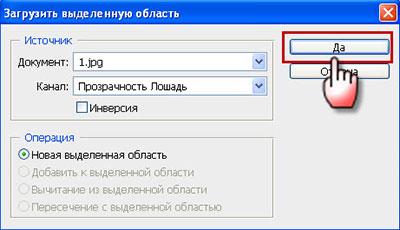
У вас должно получиться тоже, что и у нас на картинке ниже

Теперь нам нужно сделать округленные края у фото около 10 пикселей, для этого используем следующее: Выделение > Модификация > Оптимизировать

Чтобы очистить выделенную область инвертируйте выделение (Ctrl + Shift + I) и нажмите кнопку Delete. Теперь снова инвертируйте выделение (Ctrl + Shift + I), а затем создайте новый слой, назовите его "фон" и поместите под слой "Лошадь".

Залейте фон следующим цветом # b7aca1
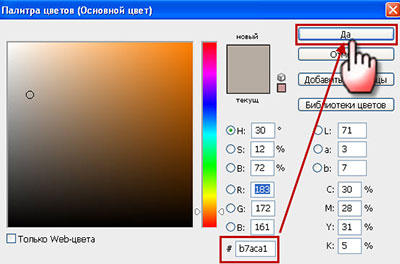
Снимите выделение выполнив следующую команду (Выделение > Отменить) или используйте горячие клавиши (Ctrl + D)

Переместите слой «фон», используя свободную трансформацию (Ctrl+T), немного вниз и вправо.
Удалите лишнее поле на фото, применив (Изображение > Тримминг)

К слою «фон» примените стиль "Внутренняя тень" (Слои > Стиль слоя > Внутренняя тень), с настройками как показано ниже.

Вернитесь к слою "Лошадь" продублируйте этот слой (Слой > Создать дубликат слоя), после чего примените фильтр (Фильтр > Размытие > Умное размытие) с такими настройками:


Инвертируйте цвета на фотографии (Изображение>Коррекция > Инверсия) или (Ctrl+I)
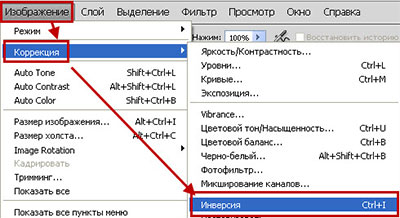
и у вас должно получиться что-то похожее на изображение ниже
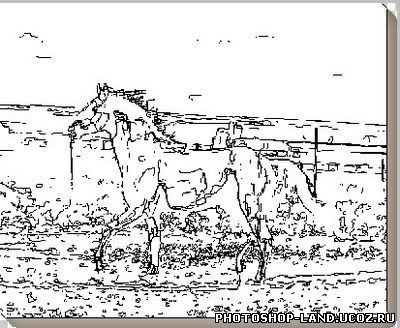
После этого мы должны создать векторную маску (Слой > Слой маска > Показать все)


Выберите инструмент кисть, воспользуйтесь стандартным набором кистей Natural Brushes. Установить размер кисти 175px и изменить непрозрачность до 27%.
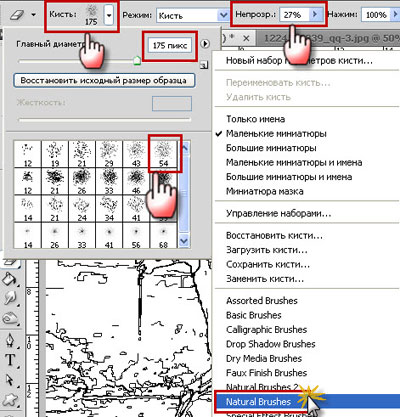
Нажмите клавишу D, чтобы настроить стандартные цвета текста и фона, черный и белый. Ластиком проведите по слою с векторной маской и увидите чудесное превращение фотографии в произведение искусства.

Если вы хотите усилить эффект на фото, просто примените инструмент Ластик с теми же настройками до тех пор пока результат вас не устроит.

Эффект получился хороший, но добавим к слою "Лошадь" текстуру (Фильтр > Текстура > Текстуризатор).

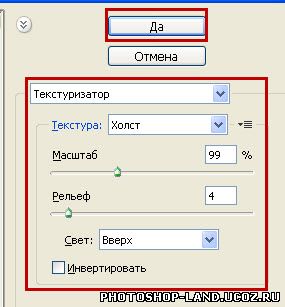

Наша картина маслом практически готова. Объедините все слои в один (Shift + Ctrl + E). Перенесем картину на мольберт. Откройте изображение с мольбертом, выделите (Ctrl+A) и скопируйте (Ctrl+C) слой с картиной и вставьте (Ctrl+V) скопированное изображение на слой с мольбертом.

Подгоните изображение картины на мольберте, для этого примените свободное трансформирование (Ctrl+T).

Вот на этом наш урок можно и закончить, если в процессе выполнения урока у вас возникнут сложности или что-то непонятно задавайте свои вопросы в комментариях или в гостевой книге. Оставайтесь с нами: http://photoshop-land.ucoz.ru/ Скачать архив с уроком: 


photoshop-land.ucoz.ru