Содержание
Таблица результатов IX Всероссийской
олимпиады
Таблица результатов IX Всероссийской
олимпиады
Результаты XI
олимпиады школьников по информатике
| Место | Ф.И.О. | Класс | Город | Учебное заведение | Сумма баллов | Диплом |
| 1 | Мартьянов Владимир | 11 | Нижний Новгород | Лицей № 40 | 155 | 1 |
| 2 | Пастухов Роман | 9 | Оренбург | Гимназия № 1 | 154 | 1 |
| 3 | Баутин Михаил | 10 | Нижний Новгород | Лицей № 40 | 136 | 1 |
| 4 | Митричев Петр | 8 | Москва | Школа № 827 | 134 | 1 |
| 5 | Бабенко Максим | 11 | Саратов | физ. -техн. лицей № 1 -техн. лицей № 1 | 127 | 1 |
| 6 | Жежерун Андрей | 10 | Самара | Самарский муниципальный университет Нояновой | 117 | 1 |
| 7 | Круглов Алексей | 10 | Нижний Новгород | Лицей № 40 | 116 | 1 |
| 8 | Никокошев Илья | 11 | Москва | сунц мгу | 94 | 2 |
| 9 | Зиновьев Никита | 11 | Санкт-Петербург | Физ.-мат. лицей № 231 | 86 | 2 |
| 10 | Паньгин Андрей | 11 | Сосновый Бор, Ленинградская обл. | Лицей № 8 | 82 | 2 |
| 11 | Анохин Павел | 11 | Орел | Лицей № 40 | 81 | 2 |
| 12 | Пестов Андрей | 10 | Киров | Физ. -мат. лицей -мат. лицей | 80 | 2 |
| 13 | Крылов Рюрик | 11 | Троицк, Челябинская обл. | МОУ № 16 | 80 | 2 |
| 14 | Прокушкин Иван | 11 | Киров | Физ.-мат. лицей | 79 | 2 |
| 15 | Поярков Алексей | 10 | Рыбинск, Ярославская обл. | Многопрофильный лицей № 2 | 76 | 2 |
| 16 | Курочкин Юрий | 10 | Санкт-Петербург | Аничков лицей | 70 | 2 |
| 17 | Юсупов Тимур | 10 | Нижний Новгород | Лицей № 40 | 70 | 2 |
| 18 | Четвертаков Евгений | 11 | Новосибирск | симп вки нгу | 70 | 2 |
| 19 | Хвостишков Иван | 9 | Орел | Гимназия № 19 | 63 | 2 |
| 20 | Куршев Евгений | 10 | Переславль-Залесский, Ярославская обл.  | Гимназия | 63 | 2 |
| 21 | Жмогинов Андрей | 11 | Нижний Новгород | Лицей № 40 | 63 | 2 |
| 22 | Рожков Михаил | 11 | Владивосток, Приморский край | Средняя школа № 75 | 63 | 2 |
| 23 | Волков Сергей | 9 | Мурманск | Мурманский политехнический лицей | 62 | 2 |
| 24 | Квят Сергей | 9 | Нальчик, Кабардино-Балкария | ММОУ «Лицей № 2» | 62 | 2 |
| 25 | Альхов Геннадий | 11 | Санкт-Петербург | Физ.-мат. лицей № 239 | 61 | 2 |
| 26 | Красин Иван | 9 | Калуга | Школа № 48 | 59 | 2 |
| 27 | Жиляев Владислав | 10 | Орел | Гимназия № 19 | 59 | 2 |
| 29 | Лобанов Павел | 11 | Брянск | Средняя школа № 17 | 57 | 2 |
| 30 | Зверев Илья | 11 | Псков | Псковский технический лицей | 55 | 3 |
| 31 | Сытник Сергей | 11 | Казань | физ. -мат. лицей № 131 -мат. лицей № 131 | 55 | 3 |
| 32 | Леденев Сергей | 10 | Орел | Гимназия № 19 | 54 | 3 |
| 33 | Данилов Александр | 11 | Саров, Нижегородская обл. | Лицей № 3 | 54 | 3 |
| 34 | Савич Павел | 11 | Москва | Лицей № 1502 | 54 | 3 |
| 35 | Москаев Кирилл | 10 | Москва | сунц мгу | 53 | 3 |
| 36 | Воронин Дмитрий | 11 | Оренбург | Средняя школа № 18 | 51 | 3 |
| 37 | Штучкин Александр | 10 | Саратов | физ.-техн. лицей | 50 | 3 |
| 38 | Наумов Александр | 10 | УЛЬЯНОВСК | Гимназия № 33 | 49 | 3 |
39,. | Сабинин Иван | 10 | Новосибирск | Муниципальная гимназия № 3 | 49 | 3 |
| 40 | Строганов Андрей | 11 | Дубна, Московская обл. | Лицей «Дубна» | 49 | 3 |
| 41 | Филоненко Филипп | 11 | Пермь | физ.-мат. школа № 146 | 49 | 3 |
| 42 | Дремов Владимир | 10 | Волгодонск, Ростовская обл. | Школа № 24 | 48 | 3 |
| 43 | Кордыс Александр | 11 | Саранск, Республика Мордовия | Школа № 34 | 48 | 3 |
| 44 | Кошман Денис | 11 | Петрозаводск, Карелия | Университетский лицей | 48 | 3 |
| 50 | Алферов Роман | 10 | Челябинск | Физ.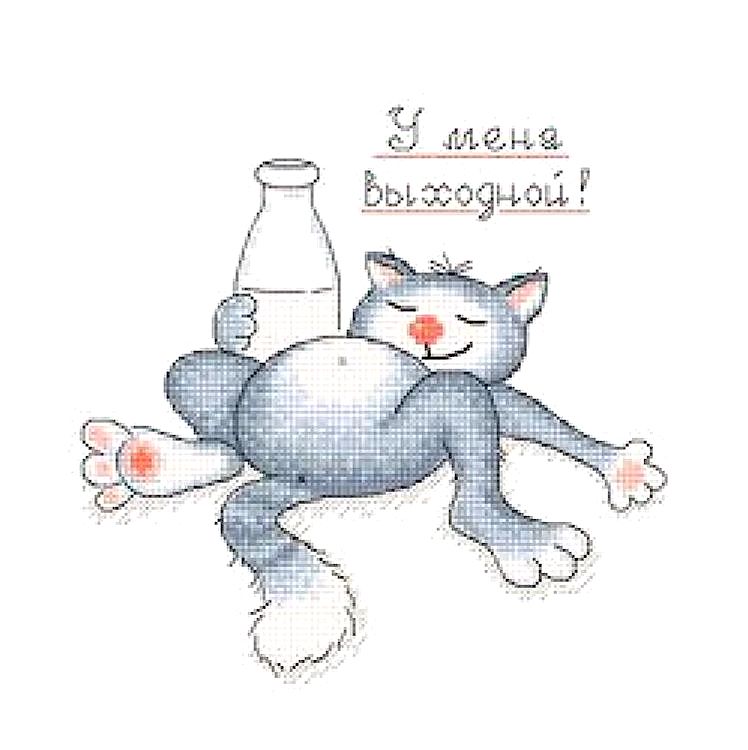 -мат. лицей № 31 -мат. лицей № 31 | 41 | 3 |
| 51 | Асемов Алексей | 10 | Саранск, Республика Мордовия | Гимназия № 12 | 40 | в/к |
| 52 | Шагламджян Карен | 10 | Санкт-Петербург | Физ.-техн. школа 14м. Иоффе | 39 | 3 |
| 53 | Горбунов Максим | 11 | Железногорск, Красноярский край | Школа № 91 | 39 | 3 |
| 54 | Романов Иван | 10 | Саратов | Лицей колледжа прикладных наук | 38 | 3 |
| 55 | Антонов Михаил | 11 | Якутск, Республика Саха (Якутия) | Республиканский колледж | 38 | 3 |
| 56 | Бородин Тимофей | 11 | Кострома | Лицей № 34 | 38 | 3 |
| 57 | Золотухин Юрий | 11 | Златоуст, Челябинская обл. | Школа № 15 | 37 | 3 |
| 58 | Гумеров Максим | 11 | Уора, Башкортостан | Лицей при УГАТУ | 36 | 3 |
| 59 | Свердлин Александр | 10 | Москва | Средняя школа № 609 | 35 | 3 |
Школа «МАРК»
Новые технологии
Совместный проект с НПО
«Информсистема»
Людмила Левова,
Сергей Ефремов, Ирина Кузина
Занятие 4
АРМ «Каталогизация» (продолжение)
Поиск документов
Поиск обеспечивается по всем
элементам библиографического описания и их
сочетаниям. Выход в режим поиска осуществляется
из пункта меню Документ/Найти или нажатием
значка на панели
инструментов.
В системе реализованы (возможны для
работы) три вида поиска (в виде многостраничной
панели):
· Простой,
· Расширенный,
· Фиксированный,
· Фильтры.
В запросе участвуют одно или несколько
полей базы данных, для которых были заранее
построены словари.
Простой поиск
Поэтапно выполнить команды Документ/Найти/Простой
поиск. Запрос формируется одним или
несколькими термами (словосочетаниями), (ЗАМЕТКА
НА ПОЛЯХ: терм – словосочетание, необходимое
для поиска, сформулированный поисковый запрос)
объединенными логическими операциями (И/ИЛИ) и
разделенными знаками (пробел/запятая). В запросе
можно уточнить библиографический уровень и тип
записи для искомых документов. Флажок Условие
Флажок Условие
поиска указывает, как учитывать указанные
данные поиска.
Возможны два варианта:
· указанный терм (словосочетание)
стоит в начале поля для поиска;
· указанный терм (словосочетание)
встречается в любом месте в поле для поиска.
Возможен вариант, когда для поиска
указывается несколько термов и внутри них
встречаются пробелы (например, «необъятный
двор»). Тогда между ними необходимо использовать
разделители: пробел, если задаваемый терм
состоит из одного словосочетания, или запятую,
если терм состоит из нескольких словосочетаний.
Рис. 12. Простой поиск
Расширенный поиск
Выйти в расширенный поиск можно,
поэтапно выполнив команды Документ/Найти/Расширенный
поиск.
В запросе могут быть определены один
или несколько подзапросов, объединенных
логическими операциями (И/ИЛИ).
Подзапросы включают поле для
поиска (где искать), терм поиска (что искать)
и условие поиска. При нажатии стрелки справа
от поля для поиска и условия поиска,
появляются возможные варианты, среди которых
выбирается нужный (например, поле для поиска:
авторы, заглавие, ключевые слова и т.д., условие
поиска: включает/не включает, равно/не равно на
полное совпадение, больше, больше или равно,
меньше, меньше или равно и т.д.).
Подзапросы, в которых отмечены эти три
позиции (поле для поиска, терм поиска, условие
поиска), попадают в запрос при нажатии кнопки Добавить.
При наличии более, чем одного подзапроса, между
ними включается логическое условие объединения
подзапросов (И/ИЛИ).
Рис. 13. Расширенный поиск
Фиксированный поиск
Наиболее часто используемые запросы
(например, поиск по инвентарным номерам, по
номеру КСУ, по номеру учетной карточки и другие)
собраны в отдельный список. Список запросов
представлен в пункте меню Документ/Найти/Фиксированный
поиск.
Рис. 14. Фиксированный поиск
Фильтры
Режим фильтрования позволяет
установить тип и библиографический уровень
записей, участвующих в дальнейшем поиске.
Тип записи по формату может быть
следующим:
· Текстовый материал,
· Ноты печатные,
· Ноты рукописные,
· Музыкальная звукозапись,
· Немузыкальная звукозапись,
· Карты печатные,
· Карты рукописные,
· Файл,
· Двумерная графика,
· Трехмерные объекты,
· Манускрипт.
Библиографический уровень по
формату определяется как:
· Статья (мон.) – статья из монографии,
· Статья (сер.) – статья из сериальных
изданий,
· Монография,
· Подшивка,
· Периодика.
Осуществляя таким образом поиск, мы
можем отбирать, например, только статьи (или
только ноты и т.д).
Поиск по словарям
Выход в режим поиска по словарям
осуществляется выполнением команд Документ/Поиск
по словарям или нажатием значка на панели инструментов.
Сначала выбираем словарь, внутри
которого будем проводить поиск. Для этого
смотрим список Внутренних словарей (словари
заглавий, авторов, ключевых слов, полочных
индексов и т. д.), построенных в базе данных. Этот
д.), построенных в базе данных. Этот
список размещен в правом верхнем углу экрана.
Теперь выбираем термы (словосочетания
для поиска). Список термов выбранного вами
Словаря расположен в левой части экрана. Здесь
вы можете увидеть таблицу, состоящую из двух
колонок. Первая колонка – это сами термы, вторая
колонка – это количество документов, содержащих
данный терм. Информация, выводимая в окно списка
термов, может быть отсортирована по колонкам. Для
задания сортировки надо нажать левой клавишей
мыши на заголовок колонки. При вторичном нажатии
на заголовок колонки меняется направление
сортировки (по возрастанию – по убыванию).
Рис. 15. Словари
Справа посредине экрана приведен
список Внешних словарей (коды стран, коды
языков, макрообъекты и т. д.), подключенных к базе
д.), подключенных к базе
данных (в режиме поиска внешние словари
недоступны).
Справа внизу экрана находится список Отобранные
термы. В этот список пользователь отбирает
термы (словосочетания) из словарей, по которым он
хочет осуществить поиск.
Поиск по выбранному словарю
Для этого надо в строке ввода (нижняя
левая строка, расположенная под списком термов),
ввести начальные буквы терма, который необходимо
найти (начало словосочетания для поиска). На
экран будут выдаваться значения словаря, которые
по алфавиту больше или равны введенному. Если
ввести первым символ ‘*’, то будет
осуществляться контекстный поиск, т.е. будут
выдаваться только те значения словаря, которые
содержат внутри себя (а не в названии) введенный
терм.
Теперь необходимо отобрать нужные
термы из выведенного списка в список Отобранных
термов. Отбирать термы можно из разных
Отбирать термы можно из разных
словарей. Отобрать терм можно двумя способами:
1. Дважды щелкнуть левой кнопкой
мыши на терм в окне списка термов.
2. Нажать левой кнопкой мыши на
нужный терм и, не отпуская кнопку, перетащить его
в список отобранных термов (операция Drag and Drop).
После того, как термы отобраны, нужно
нажать кнопку Найти.
При выполнении поиска по словарям
не учитываются установленные параметры фильтра
и сортировки. Чтобы поиск происходил с учетом
этих установок, необходимо после отбора всех
термов нажать кнопку Поиск, после чего
система переключится в режим Расширенного
поиска с уже сформированным запросом. В
расширенном поиске выполняется запрос с учетом
установок в режимах Фильтр и Сортировка.
Сортировка
При формировании поисковых запросов
предоставляется возможность задать параметры
сортировки документов в отобранном
подмножестве.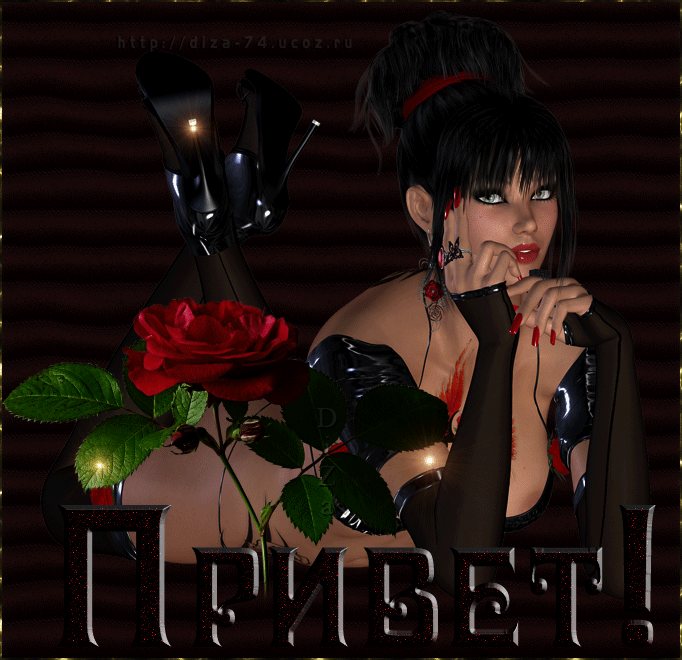 Режим сортировки позволяет
Режим сортировки позволяет
выбрать одно или несколько полей для определения
порядка следования документов в подмножестве,
которое будет отобрано с помощью одного из видов
поиска. При формировании новых запросов
необходимо учитывать, что эти установки
автоматически не сбрасываются.
Групповая корректировка
Групповая корректировка позволяет
редактировать все документы отобранного
подмножества по отдельным полям. Команда Групповая
корректировка выполняется из меню Правка.
Осуществляя групповую корректировку, вы можете:
· заменить значение существующего
поля на новое. Если значение поля в документе
отсутствует, то можно добавить;
· заменить значение по контексту.
«Значение1» меняется на «Значение2»;
· вставить в начало существующего поля
текст, заданный в параметре «Значение1»;
· вставить в конец существующего
поля текст, заданный в параметре «Значение1»;
· добавить новое подполе.
Используется только для повторяемых подполей;
· удалить подполе, указанное в
параметре «Код поля». В случае повторяемых
подполей удаляются все подполя;
· перенести значение из подполя,
заданного в параметре «Код поля1», в подполе,
указанное в параметре «Код поля2»;
· внести в это поле произвольный
скрипт или загрузить его из файла при нажатие
кнопки «Загрузить…»
Описание операций групповой
корректировки и дополнительную информацию см.
настроечный файл «gredit.ini».
Рис. 16. Групповая корректировка
Отчеты
Режим Отчеты используется для
формирования и печати всевозможных выходных
форм – отчетов. Прежде чем сформировать
какой-либо отчет, необходимо отобрать
необходимое для него подмножество документов, используя
для этого любой вид поиска (см. Поиск). Для
Поиск). Для
создания отчетов требуется выбрать пункт меню Вид/Отчеты
или нажать значок на
панели инструментов.
На экране появится список отчетов, из
которых выбирается требуемый. С помощью этого
режима можно получить Бюллетень новых
поступлений, Аннотированный указатель,
Библиографический указатель и др. Созданные
отчеты выдаются на экран для просмотра и печати.
При необходимости отчеты можно загрузить в Word
для дальнейшего редактирования, выполнив
команду Файл/Вызов редактора/Word.
Макрообъекты
Для подключения к библиографическому
описанию электронных версий документов (файлов с
описанием документов, музыки, сопровождающей
документ, различных рисунков, фильмов и т.д.)
необходимо выполнить команду
Сервис/Макрообъекты. Открывается окно Макрообъекты,
в котором выбираются файлы и запоминаются в
качестве макрообъектов в базе данных. В качестве
В качестве
имени макрообъекта предлагается имя файла.
Рис. 17. Режим Макрообъекты
Рис. 18. Добавление макрообъекта в
АИБС «МАРК-SQL»
В дальнейшем для того, чтобы
просмотреть макрообъект в режиме редактирования
той программой, которой он был создан или
родственной с ней, необходимо установить курсор
на строке, описывающей макрообъект и нажать <Alt-F1>
или выбрать пункт меню Открыть макрообъект.
Словари
Для того, чтобы использовать словари в
программе, их необходимо создать. По умолчанию в
системе предлагаются следующие словари:
· Авторы,
· Название,
· Ключевые слова,
· Издательство,
· Год издания,
· Программа,
· Этапы обучения,
· Предмет,
· Класс.
Для создания словарей
используется пункт меню Сервис команда Словари.
Для добавления новых словарей в
систему нужно нажать кнопку Создать. Далее
курсором выбрать из списка нужное поле. Можно
набрать название поля на клавиатуре, ускоряя тем
самым поиск.
Далее необходимо определить название
словаря. По умолчанию (без заданного вами
названия) за название словаря принимается
название поля.
Тип словаря может быть алфавитным
(термы одного или нескольких полей выстраиваются
по алфавиту) или составным (термы нескольких
полей соединяются в один терм (через /) и
выстраиваются по алфавиту).
После определения названия и типа
словарей необходимо выполнить построение
словарей, необходимых для работы. Для этого
Для этого
существует два режима:
· достроить словари – при
добавлении документов в базу данных с помощью
режимов Импорт из MARC- формата можно достроить
уже существующие словари;
· перестроить словари – при
определении нового словаря производится
построение его заново. Этот режим дает
существенный выигрыш по времени по сравнению с
предыдущим вариантом.
Рис. 19. Создание словарей
ВНИМАНИЕ! После создания словарей
информация в них актуализируется автоматически.
Данные из MARC-форматов: импорт и
экспорт записей.
Импорт
Для загрузки данных из MARC-форматов
необходимо выполнить команду Сервис/Импорт
из MARC-формата. В диалоговом окне выбрать файл,
В диалоговом окне выбрать файл,
указать тип кодировки (DOS, Windows), формат и нажать
кнопку Открыть.
Экспорт
Для выгрузки данных в MARC-форматы
необходимо отобрать подмножество записей (см.
Поиск), затем выполнить команду Сервис/Экспорт
в MARC-формат.
Рис. 20. Загрузка записей из
MARC-формата
Рис. 21. Выгрузка записей из
MARC-формата
В открывшемся окне указать имя файла,
тип кодировки, формат и нажать кнопку Сохранить.
Копирование записей в другую базу
данных
Для копирования записей из одной базы
данных в другую необходимо выполнить следующую
последовательность действий:
Найти с помощью режима Поиска те
записи, которые нужно скопировать в другую базу
данных.
Затем выполните команду Сервис/Копировать в другую
базу. Выберите требуемую базу данных,
установите параметры и нажмите кнопку OK.
Выход в Федеральный каталог. Загрузка
записей
Для выхода на вебсайт Федерального
каталога учебных изданий необходимо выполнить
команду Сервис/Загрузка из Федерального
каталога. Осуществить там поиск необходимых
изданий, сохранить их в файле в текстовом
формате, чтобы в дальнейшем загрузить их в свою
собственную базу данных.
Рис. 22. Копирование документов
Для загрузки записей из Федерального
каталога необходимо указать имя файла,
который был сформирован в результате поиска в
Федеральном каталоге и сохранен на Вашем
компьютере. Так как записи книг и учебников в
Так как записи книг и учебников в
Федеральном каталоге имеют различные поля для
описания, требуется указать также тип изданий,
которые Вы будете загружать: «Книги» или «Учебники».
Нажимаете ОК и записи загружаются в текущую
базу данных. В конце загрузки будет выдано
сообщение о количестве загруженных записей. Для
того, чтобы в дальнейшем осуществлять поиск
документов, необходимо осуществить перестройку
словарей (см. Словари).
Надо отметить, что все рассказанное
выше о проведении поиска относится к АРМ
«Каталогизация», внутри которого существует режим
поиска. Кроме этого, поисковые функции
выделены в отдельный АРМ «Поиск», речь о
котором пойдет в следующих материалах «Школы
МАРК—SQL». H
Продолжение следует
С помощью наших статей или без них, учась где-то
на курсах, вы осваиваете эту непростую программу.