Простой способ сделать надпись на картинке. Надпись на картине
Простой способ сделать надпись на картинке
Бывает так, что нужно сделать надпись на изображении, например, чтобы прокомментировать иллюстрацию. Или вы нашли подходящую картинку для шапки сайта, и хотите, чтобы на ней было написано название. Сейчас я не буду говорить про сложные и дорогие программы, типа Photoshop, а покажу самый простой и доступный способ.В каждом компьютере, на котором установлена операционная система Windows, есть простая графическая программа Paint. Чтобы найти ее, нужно нажать большую круглую кнопку «Старт» в левом нижнем углу экрана. Обычно после ее нажатия открывается список последних использовавшихся программ. Если вы не пользовались Paint , то ее, конечно, в этом списке не будет. Поэтому сначала нужно кликнуть «Все программы», потом «Стандартные»:

и уже здесь найти и кликнуть Paint.

После того, как программа запустилась, откроем картинку, на которой будем делать надпись. Для этого нужно нажать в верхней строке меню «Файл» → «Открыть», найти на своем компьютере нужный файл и сделать по нему двойной щелчок левой кнопкой мыши.

Допустим, я делаю сайт про дельтапланеризм. Для фона шапки я нашла кусочек неба и хочу написать на нем название «Небеса обетованные»:

Для того чтобы написать текст на этом изображении нужно сначала нажать букву «А» в панели инструментов (1), после этого под инструментами появятся две похожие картинки. Чтобы фон под текстом оставался прозрачным, и наша картинка с небом была видна целиком, надо нажать на нижнюю картинку (2). Если будет нажата верхняя картинка, то текст будет написан на белом (цветном) фоне. Нам, в данном случае, это не нужно.Теперь нужно выбрать цвет текста. Над изображением вы видите разноцветные квадратики – это палитра цветов. Слева от палитры есть два наложенных друг на друга квадрата. Окраска верхнего квадрата показывает, какой цвет установлен в данный момент. Чтобы поменять цвет, нужно нажать на нужный в палитре цветов. Для моей картинки подходит белый цвет, поэтому я выбрала его (3).В этой программе, прежде чем вводить текст, нужно создать для него поле по типу выделения, то есть «нарисовать» рамку. Для этого установите курсор там, где должен быть верхний левый угол рамки, зажмите левую кнопку мыши и, не отпуская кнопку, двигайте мышь по диагонали вниз, пока не получится рамочка нужного размера. Теперь кнопку можно отпустить. Еще нам понадобятся инструменты изменения размера и вида шрифта. Для этого в верхней строке меню нажмите «Вид» и выберите «Панель атрибутов текста». Появится панель, в которой можно указать шрифт, его размер и вид:

Я выбрала полужирный шрифт Constanta с размером 36.Введите текст. Если нужно его подвинуть по центру, установите курсор в начале текста и нажмите, сколько понадобится раз, клавишу «Пробел».

Собственно, это все. Картинку можно сохранять. Если сейчас выбрать любой другой инструмент, например, ластик, вы увидите картинку в том виде, в котором она и будет сохранена:

Получился, конечно, не шедевр дизайнерского искусства, но это лучше, чем вместо шапки сайта будет стоять не относящийся к теме логотип. Чтобы сохранить картинку, нажмите в верхней строке меню «Файл» → «Сохранить как…». Напишите название для файла, найдите папку для него и нажмите «Сохранить».
reazar.ru
Как красиво разместить текст на картинке
Простые советы, которые помогут вам профессионально оформлять рекламные посты, статьи, макеты и многое другое.
Текст и изображения прекрасно дополняют друг друга, но когда нужно написать что-то прямо поверх картинки, часто возникают трудности: то изображение не видно, то буквы не разобрать. Мы подготовили список приемов, благодаря которым вы сможете делать красивые надписи на любых картинках.
Играйте на контрастах
Первое, и самое главное правило: текст всегда должен быть контрастным по отношению к фону, иначе он не будет читаться. Если у вас темное изображение, используйте светлый текст, и наоборот: на светлой картинке пишите темным. Черный и белый тексты всегда выглядят хорошо, но если вы готовы к экспериментам, можете попробовать и другие оттенки.



Размывайте изображение
Слегка размытые изображения — отличный фон для текста, особенно в дизайне сайтов. Благодаря этому приему можно сделать надпись на любой картинке, она все равно будет хорошо читаться. Достичь эффекта легкого размытия можно в фотошопе с помощью фильтра Gaussian Blur.

Затемняйте изображение
Еще один популярный прием, который часто используют в веб-дизайне: затемнение фонового изображения. Это не только дает возможность сделать на картинке любую надпись, но еще и позволяет использовать картинки низкого разрешения.
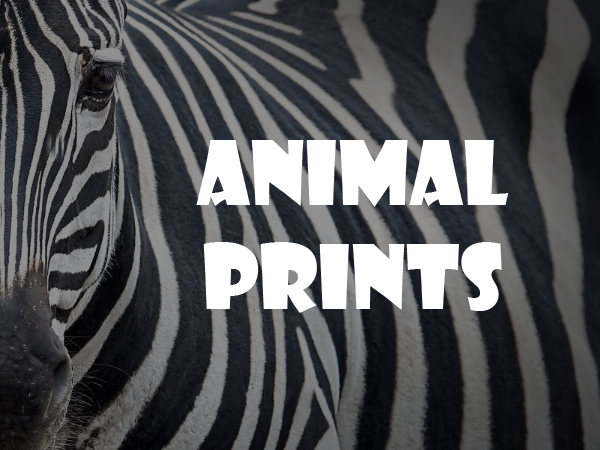
Используйте плашки
Разного рода плашки хорошо смотрятся с текстом, и с ними можно экспериментировать до бесконечности. Они акцентируют внимание на тексте и на них можно разместить довольно много текста. Мы выделили три основных вида плашек, которые чаще всего используют в дизайне.

Когда изображение размыто не полностью, а только частично в области плашки, макет приобретает легкость. Создается эффект стеклянной поверхности.

Цветные плашки могут быть как комплиментарными, так и контрастными по отношению к изображению.


Еще один пример цветной плашки, которая сочетается с одеждой модели.

Узоры и другие фигуры, использованные в качестве плашки для текста, создают романтичное настроение в макете.
Расставьте акценты
Жирные, насыщенные буквы привлекают к себе слишком много внимания, а это не всегда то, что нужно. Поэкспериментируйте с облегченными версиями шрифтов для достижения более деликатного результата.

Встройте текст в изображение
Иногда текст делают частью изображения, достигая при этом эффекта, будто изображение было специально создано для этой надписи. Можно изменить перспективу текста, встраивая его в поверхность, или же обрезать часть надписи, позволяя объектам на рисунке слегка «заслонить» ее.

Текст как будто нанесен на беговую дорожку.
Используйте пустое пространство
Когда на картинке достаточно «воздуха» можно смело использовать это пространство для надписей. Особенно интересно получается, когда объект на изображении смотрит или указывает на надпись. На фотобанках даже есть специальный фильтр, которые помогает найти такие фотографии: просто укажите, где должен находиться объект, а какая часть изображения должна быть пустой. Помните, что в крайнем случае картинку можно «отзеркалить» или кадрировать.

Рука модели указывает на надпись.
Все изображения PressFoto: image-7999212 / image-7978247 / image-1315333 / image-5922072 / image-8008807 / image-8005515 / image-8005732 / image-8009797 / image-7587098 / image-6080528 / image-7402238 / image-8004027
Надеемся, эти приемы помогут вам делать яркие и интересные макеты. Подписывайтесь на нас в Facebook или Vkontakte, чтобы получить еще больше полезных советов по работе с изображениями!
Related
www.pressfoto.ru
Как сделать красивую надпись на картинке онлайн
Приветствую посетителей сайта mixprise.ru и в статье ниже мы как всегда разбираем одну очень интересную тему которая пригодится пользователям желающие сделать красивую надпись на картинке в режиме онлайн
Многие пользователи часто хотят сделать красивую надпись на картинке быстро, легко и без сложных программ. Самое главное вам не обязательно обладать знаниями сложных графических программ, достаточно просто иметь выход в интернет.
Знания, которые вы получите ниже, помогут вам оформить красивую поздравительную открытку или же просто фотографию.
Перейдем непосредственно к действию:
Пишем красивый текст на картинке
Для начала воспользуемся сервисом под названием cooltext.com открываем его. В открывшимся окне вы можете выбрать один из стилей надписи для вашей картинки

Следующим этапом во вкладке «Text» необходимо набрать текст для самой надписи, затем опускаемся чуть ниже и указываем «Размер шрифта»

Далее переходим во вкладку «Logo» в ней выбираем цвет надписи, если вас устраивает текущие настройки, оставляем все по умолчанию, а если же нет, то нажмите «Text Gradient» и в открывшимся окне выберите стиль, который вам подходит

Во вкладке «Shadow» выбираем тип и размер теней

После вышеуказанных настроек перейдем на вкладку «Image» в ней вы можете настроить отображение надписи на картинке, а именно:
Alignment – позволит вам выровнять надпись на картинке удобным для вас способом
Width – ширина надписи
Height – высота надписи
File Format – формат надписи (рекомендую оставлять по умолчанию)

После того как вы выполнили все настройки переходим к самому интересному, а именно загрузки изображения, для этого откройте «Composite» и кликните по кнопке «Create Logo»

Завершающим этапом загружаем надпись нажав по ссылке «Download Image»

Осталось наложить надпись на картинку, для этого воспользуемся стандартным приложением в Windows под названием Paint, после того как вы запустите его, откройте картинку с ранее созданной надписью.
Затем скопируйте ее в буфер обмена, для этого в верхнем меню жмите «Выделить» затем выбираете параметр «Выделить все». После выполнения данной операции необходимо скопировать картинку в буфер обмена сочетанием клавиш Ctrl + C

Следующим этапом открываем изображение на которую необходимо вставить скопированную надпись, после чего жмем сочетание клавиш Ctrl + V.

Как вы можете наблюдать надпись уже загружена на наше изображение, осталось только перетащить ее в нужное место и сохранить готовое изображение нажав «Файл» далее «Сохранить как» ну и собственно говоря «Сохранить»

Как следствие у нас получается изображение с красивой надписью, как и хотели изначально

На этом, пожалуй, мы закончим, если у вас остались вопросы публикуйте их в комментарии и подписываемся на рассылку, всем спасибо и удачи в творческих начинаниях!
mixprise.ru
|
ТОП 10: |
Все мирские правители в эти опасные времена пусть остерегаются, чтобы не принять за божественное слово человеческие заблуждения. Ибо бог ничего не добавил к своему слову и ничего не убавил. Поэтому слушайте этих превосходных четырех людей – Петра, Иоанна, Павла и Марка, их предостережение: Петр говорит в своем втором послании во второй главе так: «Были и лжепророки в народе, как и у вас будут лжеучители, которые введут пагубные ереси и, отвергаясь искупившего их господа, навлекут сами на себя скорую погибель. И многие последуют их разврату, и через них путь истины будет в поношенье. И из любостяжанья будут уловлять вас вымышленными словами. Суд им давно готов, погибель их не дремлет». Иоанн в своем первом послании в четвертой главе пишет так: «Возлюбленные, не всякому духу верьте, но испытывайте духов, от бога ли они, потому что много лжепророков появилось в мире. Духа божия (и духа заблуждения) узнавайте так: всякий дух, который исповедует Иисуса Христа, пришедшего во плоти, есть от бога, а всякий дух, который не исповедует Иисуса Христа, пришедшего во плоти, не есть от бога, но это дух антихриста, о котором вы слышали, что он придет и теперь есть уже в мире». Во втором послании к Тимофею в третьей главе апостол Павел пишет так: «Знай же, что в последние дни наступят времена тяжкие. Ибо люди будут самолюбивы, сребролюбивы, горды, надменны, злоречивы, родителям непокорны, неблагодарны, нечестивы, недружелюбны, непримирительны, клеветники, невоздержанны, жестокие, не любящие добра, предатели, наглы, напыщенны, более сластолюбивы, нежели боголюбивы, имеющие вид благочестия, силы же его отрекшиеся. Таковых удаляйся. К сим принадлежат те, которые вкрадываются в дома и обольщают женщин, утопающих в грехах, водимые различными похотями, всегда учащиеся и никогда не могущие дойти до познания истины». Св. Марк пишет в своем евангелии в двенадцатой главе так: «И он поучал их и говорил им: остерегайтесь книжников, любящих ходить в длинных одеждах и принимать приветствия в народных собраниях и сидеть впереди в синагогах и возлежать на первом месте на пиршествах. Сии, поядающие дома вдов и напоказ долго молящиеся, примут тягчайшее осуждение».
ПРИЛОЖЕНИЕ Из источников о Дюрере
Иоганн Нейдерфер. Биография Дюрера
Из рукописи «Известия о художниках и мастерах» (1547)[565]
В мои намерения не входит ни рассказывать о жизни и деятельности отца этого Альбрехта Дюрера, которого звали тоже Альбрехтом и который родился в 1427 году и умер в 1502 году и был золотых дел мастером в Юле, неподалеку от города Вардейн в Венгрии, в деревеньке под названием Эйтас, где обосновался его род, ни о его добродетельной матери Барбаре Геллер,[566]вышедшей замуж в 1467 году, хотя образ жизни и прославил их среди многих; но я намереваюсь лишь рассказать, каким искусным человеком был их сын Альбрехт, содержавший их в старости. Когда Альбрехту Дюреру младшему исполнилось тринадцать лет, вышеупомянутый его отец послал его в Германию[567]с намерением определить его в Нюрнберге в учение к Мартину Шону, [568]живописцу, но когда он прибыл в Нюрнберг, названный Мартин Шон незадолго перед тем умер, поэтому в 1486 году, в день св. Андрея [30 ноября].он отдал его Михаелю Вольгемуту, [569]живописцу, жившему тогда под крепостью, и три года он учился у него, а затем он путешествовал, и проехал и осмотрел Германию, и прибыл в Кольмар к Каспару и Павлу, золотых дел мастерам, и Людвигу, живописцу, и в Базель к Георгу, золотых дел мастеру, все четверо – братья вышеупомянутого Мартина Шона; всеми ими он был хорошо принят, и они отнеслись к нему дружески. И путешествуя так далеко ради своего искусства, он проводил все свое время за рисованием портретов людей, пейзажей и городов. В Венеции он сделал хорошую картину. [570]В Антверпене сто художников пригласили его в гости и оказали ему почет, словно он был их отцом. [571]Император Максимилиан платил ему ежегодно 100 гульденов; для него он выгравировал «Триумфальную арку» и сделал много других прекрасных фигур и картин, которые доставили этому Тейерданку [572]много удовольствия. Его высоко ценил король Англии, [573]другие же курфюрсты и князья, портреты которых он делал, глубоко его почитали. Он был желанным во всяком почтенном Совете, был в 1509 году названным членом Большого Совета [574]и держался в разговоре столь мудро и любезно, словно он был с ними равным. Он написал картину для «Всех святых», [575]а также почтил моих господ из Совета четырьмя написанными масляными красками фигурами в натуральную величину, которые находятся в верхнем зале суда и в которых действительно можно узнать сангвиника, холерика, флегматика и меланхолика. [576]Написанные им в 1515 году книги о строениях, о работе циркулем и об измерениях, [577]а также в 1528 году – о человеческих пропорциях у всех перед глазами; если же кто‑либо пожелает приобрести все его гравюры, которых имеется великое множество, то ему не удастся сделать это менее чем за 9 гульденов. В 1494 году после троицы он снова прибыл домой и женился в этом же году на девице Агнесе, дочери Ганса Фрея. Умер он в 1528 году, 6 апреля. На своих картинах и гравюрах он ставил этот знак:
Брат его Ганс[578]был придворным живописцем польского короля и считался там хорошим живописцем и художником. Брат же его Эндрес[579]унаследовал от него все дорогие краски, гравюры на меди и дереве и все, нарисованное от руки.
Якоб Вимпфелинг о Дюрере
Из книги «Извлечения из немецкой истории» (1505)[580]
Его [Шонгауэра] ученик Альбрехт Дюрер[581], тоже из верхней Германии, особенно выделяется в наше время и пишет в Нюрнберге совершеннейшие картины, которые, будучи переправлены купцами в Италию, ценятся там самыми признанными художниками столь же высоко, как картины Паррасия и Апеллеса.[582] |
infopedia.su
Как сделать надпись на фото
Как добавить надпись или текст на фото
Поймать интересный кадр – это только начало. Вы легко сможете превратить ваши фотографии в красивые открытки, приглашения и даже мемы, если просто добавите соответствующие надписи поверх изображения. Встроенные в операционную систему редакторы фотографий обычно не позволяют этого сделать либо имеют сильно ограниченные возможности для нанесения текста. С помощью Фоторедактора Movavi вы без проблем сможете напечатать любой текст на любой картинке, легко менять шрифт, размер и другие параметры надписи, даже если вы новичок в фотообработке.
Из этой инструкции вы узнаете, как вставить текст в картинку при помощи Фоторедактора Movavi. Все шаги, описанные ниже, подойдут как для Windows-, так и для Mac-версии программы. Просто скачайте и установите соответствующий дистрибутив.
Скачать бесплатно Скачать бесплатноОткройте изображение для наложения текста
Запустите Фоторедактор Movavi, нажмите кнопку Открыть файл в рабочей области интерфейса и найдите снимок, который хотите обработать, при помощи Проводника (Windows) или Finder (Mac). Также вы можете просто перетащить нужную фотографию в рабочую область редактора.
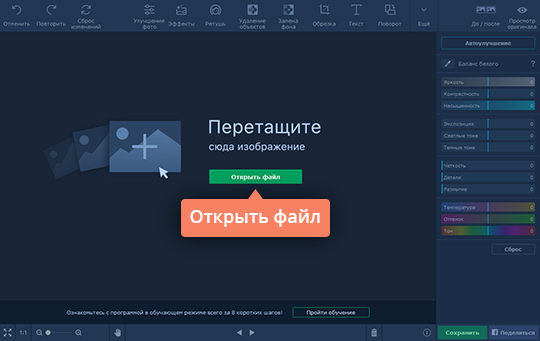
Нанесите текст на изображение
Перейдите во вкладку Текст на панели инструментов над рабочей областью, чтобы открыть группу опций для создания надписей. Нажмите кнопку Добавить надпись, и на фотографии появится текстовое поле с подсказкой «Введите текст...», доступное для редактирования. Кликните мышкой внутри поля и напишите свой текст на картинке. Это может быть что угодно: смешная подпись, поздравление или даже водяной знак.

Отредактируйте текст
Изменяйте размер и угол наклона надписи при помощи иконки со стрелочками в правом нижнем углу текстового поля. Чтобы перетащить надпись в другую область изображения, просто зажмите левой клавишей мыши и переместите рамку в нужное место. Вы можете удалить надпись, нажав на крестик в левом верхнем углу текстового поля.
В подвкладке Текст настройте параметры текста: размер, шрифт, толщину линий, цвет букв и контура, а также прозрачность всей надписи. В подвкладке Фон вы можете изменить параметры фона текста: цвет, толщину рамки и другие.

Нажмите кнопку Добавить оформление, чтобы добавить различные стикеры для текста.
Если вы хотите стереть все надписи на фотографии, нажмите кнопку Удалить все и начните сначала. Настройте параметры текста, после того как сделаете надпись на картинке.

Сохраните готовую фотографию
После добавления и настройки текстовых элементов, сохраните то, что у вас получилось. Для этого нажмите кнопку Сохранить в правом нижнем углу интерфейса программы. В открывшемся окне сохранения вы можете изменить имя файла и формат, в котором он будет сохранен.
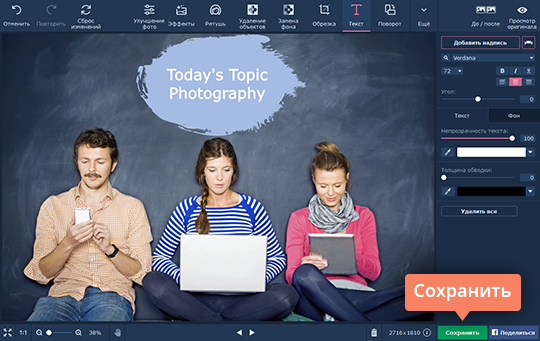
Теперь вы знаете, как сделать надпись на фото. Но это еще не все, что можно делать в Фоторедакторе Movavi. Экспериментируйте и создавайте настоящие фотошедевры!

Movavi Фоторедактор
Самый простой способ превратить любое фото в конфетку

Улучшайте качество и ретушируйте несовершенства

Добавляйте эффекты и фильтры

Обрезайте, выравнивайте и отражайте кадр

Заменяйте фон и удаляйте ненужные объекты
Другие полезные инструкции
Остались вопросы?
Мы также рекомендуем
www.movavi.ru









